Calendar Sync
In this article we’re going to learn about the calendar sync feature, which allows your participants to sync all their sessions and meetings to their personal calendars. We’ll explore the various ways they can set up the sync, how it'll be displayed on their calendars, and some tips and advice to get the most out of this feature.
We’ll cover:
- What it is and how it works
- How to sync your calendar
- What's included in the meeting description
- What's included in the session description
- Automatic updates
- Timezones
- FAQs
What is the calendar sync feature?
Many of us live by what’s in their Google calendar. When we’re at an event, we may not want to be checking our event schedule to figure out where we need to be. As such, we allow users to sync their event schedule to Google, iCal, Outlook and Yahoo. At the point a user decides to sync, all their meetings and sessions will appear in their calendar. All subsequent meetings and sessions will then appear automatically, for both this event and any future events in this app.
How to sync your calendar
Note: Make sure you to check your calendar's 'out-of-office' and/or 'auto-response' settings to prevent meetings from being declined automatically.
On web:
To enable calendar syncing on the web platform, follow these steps:
-
Go to the 'My Schedule' page on the web platform.
-
Click on the 'Sync to my Calendar' dropdown.
-
Select the calendar application you use.

Once you’ve selected the correct calendar, a url is generated for your schedule. You’ll be taken to the correct place in the relevant calendar to save this.
iCal
1. Click subscribe, when the url modal appears.

2. Name your calendar and make sure to set auto refresh to 5 minutes. Otherwise it will take some time for new meetings and sessions to appear in the calendar.

3. The calendar will appear in the left-hand list. Make sure it’s checked for it to be visible.

Google
1. Click ‘add’ when your calendar url loads onto Google.

2. Make sure it’s checked on the left-hand list for it to be visible.

Outlook
Tip: Make sure that you are logged into Outlook before syncing your Grip Schedule with Outlook calendar, to make sure sync works well. Take into consideration that they have a known issue on their platform when logging in.
For Outlook users, here are the steps to ensure your sessions and meetings are visible in your calendar:
-
Start by naming and importing your calendar.

-
After importing, you might see a window that suggests your calendar hasn't saved. Don't worry, it's saved. Close this window and move your calendar to the date of your first meeting or session, and they should become visible.

-
If your sessions and meetings are still not visible, make sure to check your calendar on the left-hand side.

Yahoo
For Yahoo users, you can't be directly taken to the calendar-saving option. Instead, follow the instructional web page, and we'll guide you through the process of copying the calendar link on that page.

On mobile:
- iOS:
On iOS all you have to do is open the “Schedule” tab on your app and you’ll see a new banner on top that says “Sync to your calendar”. Tapping on that button will open a new popup that will allow you to sync your calendar.
As soon as you press the “Synchronise” button the link will open and your calendar app will open with the option to subscribe and name your calendar. If you skip or you’re simply not interested in syncing your calendar at the moment, you can always go back and do it from your “More” screen inside the app.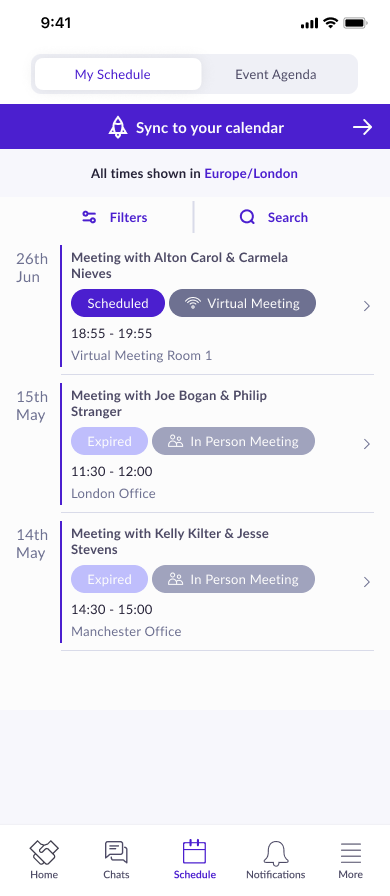
- Android:
On Android the steps are similar with one tiny difference - once you open the “Schedule” tab in your app you will see the banner on top that says “Sync to your calendar”.
Tapping on that button will open your default system calendar app (Samsung Calendar on Samsung phones, Google Calendar on Google phones) and show you the list of events that will be imported, once you tap on "Save" the calendar events will be imported in your calendar app.
If you skip or you’re simply not interested in syncing your calendar at the moment, you can always go back and do it from your “More” screen inside the app.
What's included in the meeting description?
Everything you need for your meeting can be found in the meeting description, which includes:
- The meeting status - whether it’s pending, accepted or cancelled
- Each meeting attendees with a link to their profile
- Each meeting attendee’s company with a link to their company profile
- The custom profile fields that appear on each attendee’s profile within the web platform
- The meeting link (if you’re at a virtual event)
What's included in the session description?
Relevant information for your session can be found in the event description, which includes:
- Session location
- A link to the session web page
- Session description
- Session speakers with links to their profiles
- Session sponsors with links to their profiles
Automatic updates
Any updates to meetings or sessions (except updates to CPFs) will appear automatically in the calendar. For example if a meeting status changes, or a sponsor is added to a session, this will be reflected in your calendar.
However, it is worth mentioning that the amount of time these changes take to appear in the calendar, varies depending on the calendar in question.
- iCal: When the calendar is synced, as long as 5 minute auto-refresh has been selected, any updates will appear within 5 minutes.
- Google: Updates take 24 hours to appear
- Outlook: Updates take 3 hours to appear
- Yahoo: Updates take 8 - 12 hours to appear
Timezone
Meetings and sessions will display in the timezone of the calendar. For example, if the event is in Paris, but the user is in London, meetings and sessions will display in the London timezone. In the rare instance a user has manually updated their calendar timezone themselves, the meetings will display in whatever the timezone has been set to.
FAQs
Does the calendar sync work across all events within an application or just one event?
The calendar sync update works across all events within an application.
When does the sync button show for Hosted Buyer? During provisional phase or only at the final phase?
The sync button will show throughout Hosted Buyer, regardless of the phase.
Is it enabled/disabled on an APP or an EVENT level?
It's enabled/ disabled on an app level.
Are the calendars listed above the only ones I can use?
Yes, at this time these calendars are the only ones we support.
When I send a session to my calendar, will this be in the event timezone or will it change?
The event will always be in the timezone the event is taking place in. Your calendar will display this in whichever timezone you have your calendar setup to. For example, if an event is taking place at 5pm UTC (GMT) and you are based in New York (UTC-4) this may show in your calendar as 1pm.
My iCalendar on MacOS is not opening automatically when I use Calendar Sync anymore, how can I fix this?
With the recent update on MacOS your calendar settings may have changed the default calendar app to something else (Google Chrome as an example). To fix this you need to go to your iCalendar app, open Settings and change the "Default calendar app" to "Calendar.app"