How Do I Configure a Custom Email Domain
Learn how to set up a custom email domain to maintain brand consistency for your event communications.
Configuring a custom email domain on the Grip platform allows you to maintain brand consistency throughout your event communications. Instead of using default email addresses like "noreply@mg.grip.events," you can send emails from an address like "noreply@your.domain.com" (assuming you already own domain.com). This article will guide you through the process of setting up a custom email domain, ensuring your event emails reflect your brand.
Table of Contents
- Why Use a Custom Email Domain?
- Steps to Configure Your Custom Email Domain
- Step 1: Choose Your Domain Name
- Step 2: Grip Configuration
- Step 3: DNS Records Setup
- Step 4: Set the Email Subdomain on the Grip Dashboard and Test It
- Troubleshooting
- FAQs
Why Use a Custom Email Domain?
Using a custom email domain for your events provides several benefits:
- Brand Consistency: Aligns email communications with your brand identity.
- Increased Trust: Recipients are more likely to trust emails sent from a recognized domain.
- Improved Engagement: Branded emails can lead to higher open and click-through rates.
Steps to Configure Your Custom Email Domain
Step 1: Choose Your Domain Name
Select a subdomain in the format "subdomain.yourdomain.com" that will be used for sending event emails. Examples include:
- "matchmaking.yourdomain.com"
- "connect.yourdomain.com"
In the below example, 'connect' is your chosen subdomain and 'grip.events' is your existing domain.

Note: The prefix "noreply@" will automatically be added to your chosen subdomain for all emails sent from the Grip dashboard.
Step 2: Grip Configuration
Provide your chosen subdomain to the Grip team. They will configure the necessary settings on Mailgun and provide you with the required DNS records (TXT, MX, and CNAME).
Caution: Ensure you have access to your domain's DNS records. You may need to collaborate with your IT team or domain provider to implement these changes.
Step 3: DNS Records Setup
Follow the instructions provided by Mailgun to add the DNS records to your hosting provider. You can refer to this guide for detailed steps starting from Step 2.
Caution: DNS changes may take 24 to 48 hours to propagate. Grip will notify you once the domain is verified and the configuration is complete. Avoid making any changes to the DNS records after propagation, as this could impact email functionality during your event.
Step 4: Set the email subdomain on the Grip dashboard and test it
-
Log in to the Grip Dashboard and navigate to your event.
-
Go to 'Engage' > ‘Automated Emails’.
-
Open the ‘Settings' tab.
-
Enter your subdomain into the 'Mailgun Domain' field. IMPORTANT: Enter only the subdomain, such as “my.emaildomain.com,” without the "noreply@" prefix.
-
Ensure that emails are enabled and click 'Save'.
- If successful, the page will refresh, and email statistics will be reset to zero.
- If an error occurs, there might be a configuration issue with Mailgun. Recheck your setup and contact your Delivery Manager if necessary.
-
Send a test email to yourself. The sender should appear as your configured subdomain.
Caution: Changing the email domain in the Grip dashboard resets all current email statistics. Ensure this step is completed before launching your event. If a domain change is necessary after the event has launched, export the existing statistics first, as they will be lost after the change.
Step 5: Mailgun setup
To make sure you can track opens and clicks in your email campaigns, you'll need to adjust some settings in your Mailgun account. Here's how:
- Log in to Mailgun.
- Go to "Sending" > "Domains".
- Find the domain you want to use and click on it.
- Go to "Sending" > "Domain Settings".
- Find the "Tracking" section.
- Under "Click Tracking," click "Edit," select "On," and then "Save."
- Do the same for "Open Tracking."
- Set the Tracking Protocol to HTTPS.
- Click "Edit" next to "Tracking Protocol," select "HTTPS," and then "Save."
That's it! You've enabled email tracking for your domain.
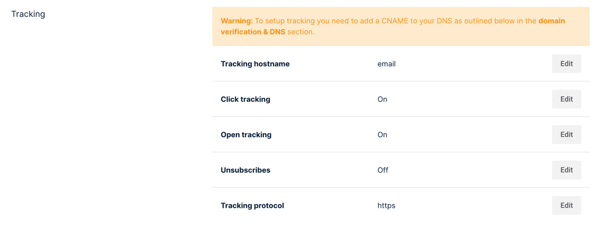
Troubleshooting
-
Problem: Emails are not being sent after configuring the custom domain.
- Solution: Verify that the DNS records were added correctly. Check with your IT team to ensure there were no errors during the setup process.
-
Problem: The domain verification fails in the Grip Dashboard.
- Solution: Double-check the DNS records for accuracy. If issues persist, contact Grip support for assistance.
FAQs
- A: Yes, it is possible to configure custom domains, also known as 4th level domains, in the format 'subdomain.subdomain.domain.com'.
Q: How long does it take for DNS changes to propagate?
- A: DNS changes typically take 24 to 48 hours to propagate fully.
Q: What happens if I change the domain after my event has started?
- A: Changing the domain will reset all email statistics. Be sure to export any needed data before making changes.