Deep linking and Pre-Population of Login Credentials
When following links to the web platform, you can simplify participants' journeys dramatically
Grip has a built-in deep link system, along with a method to pre-fill login details when following a link to your event. Combined with our flexible campaign email system, you can quickly streamline the login process to make your event participants' lives a lot easier.
The default Smart Marketing Links and Session links in Grip emails already use these features, so you don't have to worry if you use our campaign email templates and automated emails. However, if you want to direct your participants to more specific places within your web event after login, keep reading.
What is a Deep link?
A deep link is just a link to a specific place within a website or app. At Grip, this could be a Profile, Session, Navigation Item list or more. Following a deep link means that after you've logged into Grip, you're taken straight to that specific page instead of just going to the default Homefeed or recommendations page.
Currently deep links only work in Grip's web platform, and not in mobile apps. If you use the Smart Marketing Link, people that open the link on a mobile device will simply be taken to the relevant app store or installed application, and won't be redirected within the app itself.
We are working on adding this functionality to mobile in the future.
Example: Organisers will sometimes want to create a custom link in order to direct participants straight to a specific Company Profile within the Grip event.
Why use the Smart Marketing Link?
The Smart Marketing Link is a dynamic link to your event that is automatically configured when you create an event. See this article for details on why it is used.
This should generally be the base of the URL you're creating, in order for your mobile users to directed to the mobile apps. As mentioned above, deep links won't work for the mobile apps, but you may prefer to at least direct mobile users to the app, instead of the link opening in their browser on their cell phone - which is what would happen if you simply copy and paste a URL from your desktop.
If you do want to direct mobile users to their browsers instead of their apps, you can ignore the Smart Marketing Link and take the base URL from what's in your browser's address bar when you're logged in to the event on web.
Where can I deep link to?
Here's a list of places that you can direct participants to after login. As above, in each of these we would recommend that the <base_url> is your smart marketing link. You can then add the additional parameter to the end of that URL as shown.
To link to a specific Profile, Session, or Navigation Item list, you'll need to get the ID for it to use in the URL instead of the <> section - that is explained in the section below this one.
With no deep link added, the user is directed to the Homefeed if configured, or the 'Recommended for You' page if there's no Homefeed for the user's data type.
- A Profile: The below structure can be used to link to a specific profile such as a Sponsor or Speaker:
- <base_url>?thing_id=<thing_id>
- Event Agenda: The below structure can be used to link to the event agenda in the platform:
- <base_url>?event-agenda=true
- My Schedule: The below structure can be used to link to the My Schedule page of the participant - very useful for reminders about pending meetings for example:
- <base_url>?schedule=true
- A Session: The below structure can be used to link to a specific session on the platform, such as a roundtable or sponsored session.
- <base_url>?session_id=<session_id>
- My Profile: The below structure can be used to link to the users' profile edit page, for easy updates:
- <base_url>?profile=true
- Native List Navigation Item: The below structure can be used to link to a specific native list, such as an attendee or exhibitor list:
- <base_url>?list=<extension_id>
- Teams Portal: The below structure can be used for deep linking to the Teams portal.
If the user has access to Teams but has not created one, or has an invite pending, they will be taken to the My Teams page where they can create a team or see the status of their existing invite.
Note that if the user does not have access to Teams at all, they will be taken to the page but will see an error telling them they're not allowed to continue. They can just navigate away from the page to clear this error.
- <base_url>?teams=true
- Teams Portal > Team Members: The below structure can be also used for deep linking to the Teams portal, specifically to the team members page. This is what is used in Teams invite emails, for example.
All of the notes regarding Teams access in the previous point apply here too.- <base_url>?teamMembers=true
Getting IDs
Every profile, session and Navigation Item native list have their own ID, which you'll need if you're trying to direct a participant to a specific page. You can find some IDs in the dashboard, but the simplest way is to log in to your event, visit the profile, session or list that you want to link to and then look at the current URL in your browser's address bar.
Example: After clicking on a Session in the event agenda, I'm on its details page, where I can see the description and speakers. In my browser's address bar I can see:
https://matchmaking.grip.events/jack2023/app/session/161714
As you may have guessed, the number at the end is the session ID.
After building a deep link with the Smart Marketing Link to this session using the rules above, we would end up with the following result:
https://annereal.app.link/Jack2023?session_id=161714
For Navigation Item Native Lists, this is the only way to get the ID you need. However, for Sessions and Profiles, you can retrieve the ID by looking in the dashboard.
IDs in the Dashboard
For Session IDs, go to Event Details > Event Agenda. You can either find and open the session you want to link, or you can just choose to show the 'Session ID' column in the table as shown below.
Note that sessions also have a session registration ID - that's a separate ID and not relevant here!
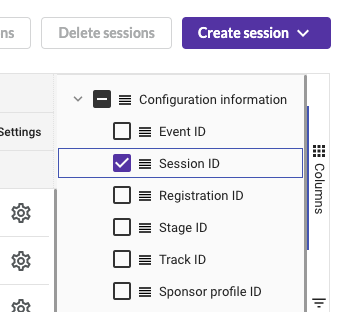
For Profile IDs, go to Data and then find the profile you want under its data type, or All. The ID is the first column in the profile list table.
Also, if you open a profile's details in the dashboard, you can see the ID listed on the right hand side in the 'Basic profile information' section.
You can also see deep links detailed in the bulk exports downloads that are generated from the Dashboard profile list page. Warning: these links are set to use the basic Grip domain (matchmaking.grip.events), so if you're using a custom domain in your event, these links will take participants to the wrong place. One option would be to use the find and replace function in a spreadsheet program, to replace "matchmaking.grip.events" with your custom domain.
What is Link Pre-population?
Link Pre-population is where we add participant information to the URL link that they follow. Doing this means that we can 'pre-populate' (autofill) login details for the person following the link, making it a lot easier for them to log in.
Example: We use pre-population in our welcome emails, which means that when the user clicks on the pre-built button, it will autofill the participant's email address in the email field, and Registration ID in the Badge/Registration ID field. This basically means the user doesn't have to copy and paste their details from the email in order to log in to the event and makes the whole journey easier for them.
Grip Login Experience
The login experience with email and badge ID pre-population will depend on whether it's a first-time login, a subsequent login and also whether the event uses Single Sign On.
First Login, no Single Sign On:
Email Address > Registration ID > Create Password
If an Event Participant is signing in to Grip for the first time, the user will land on the Email input page, then the Badge / Registration ID confirmation page. On these pages, the Email and Badge / Registration ID can both be pre-populated.
Once the Event Participant has pressed "Claim Account" they will be asked to create a password and then will be logged in.
Subsequent Login, no Single Sign On
Email Address > Registration ID > Create Password
On any subsequent login (if the user is not still signed in due to cookies) the participant will be asked to input their email address (which can be pre-filled), and then enter the password they created the first time they logged in.
Single Sign-On
In a event where single sign-on is enabled, the login page could be a simple email address & password combination page, or may be hosted on a website separate from Grip. This will depend entirely on the details of the SSO provider. It is possible that at least the email address can be pre-populated, but again this cannot be confirmed, as SSO configurations can be entirely custom and vary greatly.
How can I create pre-populated URLs?
Similar to deep links, we use a specific format to add these dynamic details to the end of a URL, as follows:
<base_url>?badgeid=<badge_id>&email=<email>&auto=true
For each user, the url will be different, as of course they have a different email address and registration ID (sections in bold above).
Let's take a standard Smart Marketing Link as an example. This might usually be:
Adding email and registration details to the link would result in:
https://lur9.app.link/MyEvent?badgeid=ABC123&email=myemail@email.com&auto=true
(this would take you to the login page for Grip Virtual, and fill in your email with 'myemail@email.com' and your Badge ID with 'ABC123')
Note: If you were to only include one part of the pre-population, you could prefill only the email address for example:
https://lur9.app.link/MyEvent?email=myemail@email.com&auto=true
Using deep links with pre-populated login details:
This is a combination of everything we've already written about above. You'll end up with a link that takes the user to a specific place within an event, and also pre-populates details during login.
This is exactly how our Session links in Campaign and Automated emails work!
<base_url>?badgeid=<badge_id>&email=<email>&auto=true&session_id=<session_id>
Here's an example leading to a particular profile:
https://lur9.app.link/MyEvent?badgeid=ABC123&email=myemail@email.com&auto=true&thing_id=1837583
Single Sign-On Events:
Deeplinks for Single Sign-On providers are custom and totally dependant on the service provider. Often, the login process is not completed on the normal Grip login screen, and is handled by a separate site, in which case it's usually impossible to deep link, as another system handles the URLs.
Similarly for pre-population, as Grip is not in control of the login credentials, it is often not possible to pre-populate login details. if the login process is completed on the normal Grip login page, it can be attempted using the normal email parameter, and a separate parameter:
ssopass?id=XXX
This might be multiple values in reality, depending on the SSO system that Grip is integrated with.
Note that for Single Sign-On events, registration IDs are never added to URLs for security reasons - Grip welcome emails for example will strip out this part of the URL. This is because depending on the SSO provider, Registration IDs may be private keys which should not be publicly seen in a URL.
Can I use deep linking if I use a custom SSO Protocol?
Hopefully yes, but specific structures apply to the URL that might be different than what is outlined in this article.
Can I pre populate URLs even if Event Participants are not yet registered in Grip?No, even if you are using pre-population of URLs its important that Event Participants are already registered in the Grip platform.