How to use the event setup page on Grip Dashboard
The Event Setup page is your control center for configuring your event using Grip. From defining the event name to choosing the format, region, and login options—everything you need is here, easy to manage and instantly applied.
Table of contents
The Event Setup page is the starting point for setting up your event on the Grip Dashboard. It allows you to manage foundational settings like:
-
Event name, dates, and location
-
Format (in-person, virtual, or hybrid)
-
Meeting features
-
Region and industry
-
Time and date formatting
-
Privacy, access, and login configuration

You can access the page by navigating to Event details > Event Setup. You’ll see five tabs available for configuration.
How do you use the event setup page?
The Event Setup page is typically configured during the initial event creation phase but can be revisited as needed. Although some fields can be updated later, others—such as System Name—aren't recomeded to change and would require product team involvement and time.
Field-by-field guide
Below is a detailed breakdown of each setting on the Event Setup page, including its purpose, how to configure it, and the impact it has.
Below we detail how to use each field on the page and what impact this will have on your event:
| Field | What does it do? | How do I use it? | Impact on Change |
| Display Name | The ‘Display Name’ is the name of the event as it will be displayed to organisers and participants. It is editable, can have special characters, and can be used for multiple events. | It is set initially when the event is created in the ‘Display Name’ box when the ‘Create New Event’ button is clicked. It can then be edited by clicking the ‘Rename Event’ button towards the bottom of the page. |
The 'display name' is the name that appears on:
If changed, it will affect all of the above. |
| System Name | The 'System Name' is used for technical elements of the event. This approach allows the display name to be used multiple times, but the System Name must always remain unique. | It is set initially when the event is created in the ‘System Name’ box when the ‘Create New Event’ button is clicked. | Requires development in order to change the name once it is set. |
| Event URL | This is the web address of the event application. When clicked this will open a tab with your event application. | This is a read-only field that simply tells you the URL of the event. | In the browser address bar on mobile or web. Once set, this cannot be changed without development assistance once the event name has been set. |
| Event Smart Marketing Link | This link will allow a user to either download the app if opened on mobile or direct them to the event browser app on a computer. | This is automatically generated and should be used for marketing. |
Changes can be affected by your Grip representatives only. iOS - app store |
| Event Type |
This allows you to choose the Type of event you are running:
|
You simply choose the type of event you are running. This will help the Grip platform better recommend settings, and features | This will not impact the application. |
| Event Format |
This field allows you to choose the format of the event taking place. It can be:
|
You simply choose your event's format from the dropdown. | This guides features to be created during setup of the event. This can later be edited. |
| Event Industry | This field allows you to define which industry your event is for. | You can either scroll through the list of all available industries or search for the applicable industry. | This won't have an impact on the application, but will have an impact on the AI-powered suggestions and recommendations a participant will receive from Grip. |
| Event Stage |
This field allows you to select the current stage of the event. The options are:
The purpose of this is as a label on the event selection screen to allow you to clearly show whether an event is ready to go live or not.
While in the Draft phase, the Registration Auto-Sending feature will not function. Activity-triggered emails (e.g. meeting and engagement emails) and manually-triggered emails (e.g. custom welcome emails) will still send. |
You choose the stage from the dropdown. | This will be seen on the label on the event tile at application level. |
| Event Start & End Dates | These two fields allow you to set the start and end dates for your events. | You can use the date picker to choose the dates that your event takes place. | This helps to determine the default settings for several scheduling options. |
| Event Location |
This is the field that allows you to either set the location of the event or the default location if it's a virtual event. This is a very important field as it will set the timezone for event, which will impact all scheduling. |
You can search for the city where the event will be held, once selected it will also display the current timezone for that city. |
This will impact all event scheduling as sessions/meetings will be set against this default timezone. All other timezones are then scheduled against this initial choice too. So if you select London (GMT), and create a session for 10am, it will appear in the schedule for somebody from Rome (GMT+1) at 11am. |
| Date Format |
This allows you to decide how dates should appear in your event.
|
You choose the correct format from the dropdown. | Wherever a date appears within your event it will display in the format chosen here. |
| Time Format | This allows you to decide whether to use the 24 hour and 12 hour clock format. | You choose the correct format from the dropdown. | Wherever a time appears within your event it will display in the format chosen here. |
| Event description | This is the event description where you can describe your event for event attendees. | Just type the description for your event into the box. | This is not currently used on the event app, but we have features that will be released shortly that will use it. |
|
Event platform
|
This field defines which platform the event will be taking place on through the tick boxes. If you select web experience you are turning on the ability for the event to run on browsers. |
You click the relevant tick boxes. | The event will be available to access on browsers. |
| Multi-user Meetings
|
Choose between allowing groups of attendees to meet, or forcing 1:1 meetings only. |
You can toggle this off or leave it on. | Leaving this enabled means that attendees can invite up to 9 others to join a meeting. |
| Previous event |
Select the previous event or edition, used in Insights for analytics comparison. |
||
| Event portfolio |
Select the event portfolio, used in Insights for analytics comparison. |
App Admins can edit these values using the edit icon. | |
| Event region |
Select the event region, used in Insights for analytics comparison. |
App Admins can edit these values using the edit icon. | |
| Instant Meetings |
Allow attendees to create Instant Meetings |
You can toggle this off or leave it on. | Instant Meetings are virtual ‘calls’ that attendees can make from the Chat window to their existing online Connections. |
| Instant Meetings only available during Default Meeting Location times |
Limits the times during your event that Instant Calls can be made. |
You can toggle this off on leave it off. | By default, Instant Meetings can be made at any time. If ON, Instant Meetings can only be made during the time slots set on the Default Meeting Location page. |
|
Rename Event
|
This feature allows you to change the 'Display Name' of your event. |
Click the ‘Rename Event’ button towards the bottom of the page. From there simply follow the instructions on the modal to confirm that you want to change the display name.
|
If changed, it will be the name that appears on:
|
|
Event template settings
|
Allow this event to be used as a template in other applications, where template code will be provided upon toggling on. |
|
|
|
Deactivate your Event
|
This option allows you to deactivate your event, for instance if the event has ended or if you need to stop people having access to it. |
You click the 'Deactivate Event' button, which then opens the Deactivate Event modal. From here you need to type the word Deactivate (complete with capital letters) in order to be able to deactivate. You are also asked whether you would like to retire all registration IDs associated with this event, which helps avoid issues on other events in the same app. |
The event will stop being accessible if the event is deactivated. You will still be able to access key information and exports from the event, but you will be unable to take any action to edit any settings or data within the event. |
|
(If event is deactivated) Activate Event
|
This button allows you to reactivate the event, which means the application becomes available again. Add more on activate/deactivate here |
You click 'Activate Event' then 'Activate Event' again on the modal that appears. |
The event will become accessible again. |
Security and privacy
In the Security & Privacy tab, you can adjust how much contact information is shared between participants. This includes email visibility, phone numbers, and other identifiers. 
For more information on how contact sharing works and how to enable it, visit this article.
Login & links
In the Login & Links tab, organisers can tailor the login experience for event partcipants and manage important links across the event.
You can:
-
Customise link text and destinations for help links shown across the event
Note: Visible in mobile apps from version 10.30 onwards
-
Select a registration provider and configure the fields required for user sign-up
-
Insert Privacy Policy links
-
Enable guest and anonymous login
-
Customise the login page buttons, such as “Login” or “Buy a Ticket”

Event filters
The Event Filters tab allows event organiser to manage the default search and session filters available to event participants.
You can:
-
Configure profile filters for the Search Results page and Profile Lists
-
Reorder and prioritise custom filters visible to participants
-
Enable additional filters via the Custom Fields settings
-
Configure Session filters for the Event Agenda and session-level search
These filters help participants find the most relevant people and content quickly.
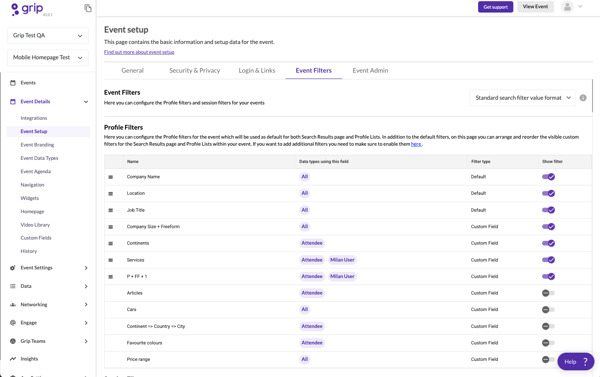
FAQs
Can I Use Emojis In Event Names?
Unfortunately, emojis are not supported in event names.
Does the change in the Display Name impact the URL of the event?
No, this will not have an impact on the URL of the event.