MustMeet: Exclusive Meetings
Ensure your participants don't waste time meeting multiple people from the same company
This article will walk you through the Exclusive Meetings feature in MustMeet, and why you might want to use it.
What does Exclusive Meetings mean?
Exclusive Meetings is a specific property that we can apply to individuals in a MustMeet event. When someone is flagged as having Exclusive Meetings, the system will ensure that they won't meet two different people from the same company at the same event.
This can be really useful to ensure that prospective Buyers aren't getting the same pitch from two different people that are working for the same Supplier company. For Any2Any events, exclusivity can be even more important as there is usually only a single group of participants, and there's not much point in two people from the same company meeting each other!
In Buyer <> Supplier events, exclusivity can be set up to function across a mixture of both buyers and suppliers at the same time.
Exclusivity and Sharers
Note that Exclusivity is distinct from the Sharers concept described in this article, and can work alongside and independently of it.
This is because Sharers negate the need for exclusivity, as Sharers are always in the same meetings. You cannot meet different members of the same company individually if they are all set up as Sharers, because you'll only have one meeting - with all of them at once.
When separate members of a single company are not set up as sharers, and so have their own individual schedules, exclusivity becomes very valuable in order to prevent other participants meeting both or all of these company members when they only need to meet one of them.
Exclusive Meeting Example
In the example below, there are two Buyers from the same company and one Supplier. Exclusivity has been set up for all three of these participants, and so only one of the Buyers can meet with the supplier.
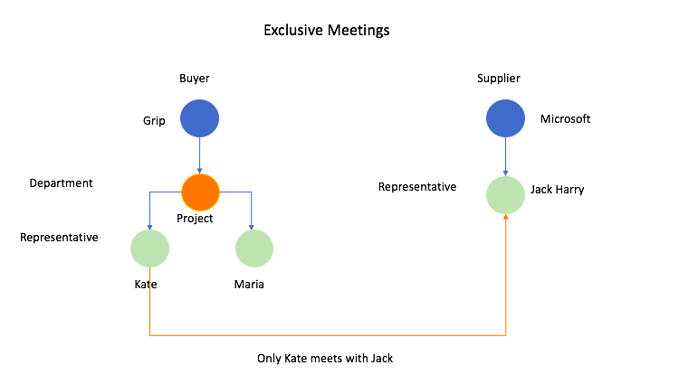
Non-Exclusive Meeting Example
In the example below, there are two Buyers from the same company and one Supplier. Exclusivity has not been set up for these participants, and so it's possible for both of the buyers to meet separately with the supplier. This is the default configuration in MustMeet events.
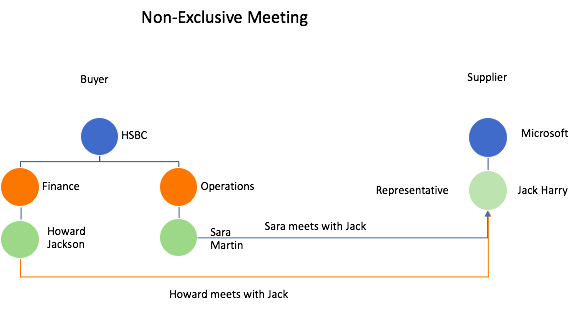
How do I set up Exclusive Meetings?
In order to instruct the system to treat a participant as having Exclusive Meetings, there are two pieces of data that need to be set. This is always done at the individual level.
| Field | Value | Comment |
| exhibitor_id | Any shared ID | Used to signify people of the same company. |
| Exclusive Meetings | Toggle On/Off | Used to signify the person who will have exclusive meetings. |
Exhibitor ID
We need some data to indicate which company the participants work for. Simply relying on the Company Name field is not reliable enough due to spelling or departmental differences between coworkers.
For this we use the standard "exhibitor_id" field which is the same field used in all events to create relationships between participants and their company profiles. Two or more people that share an exhibitor_id, whatever the ID is, will be considered coworkers.
As this field is already used to create relationships, it's possible for participants like Suppliers who have an associated Company profile, that this field may already be defined and shared by a few profiles. See this article for more details.
Any profile that should be included in Exclusivity calculations should have an Exhibitor ID set, even if they are by themselves in the event.
To update this via the dashboard:
- Go to Data, and find the individual attendee in the list
- Open their profile to edit it
- Scroll down to the 'Relationships' section and check the 'Exhibitor ID' field
- If it already contains a value, check other profiles that are part of the same company
- If the values for those profiles already match one another, no action is required.
- If they are different, or absent, update the value in the field so that they match.
- Or, if they match, but you need the profiles to be considered separately for meetings, either remove or modify the value so that they no longer match their colleagues' profiles. You can discuss this with your Grip contact to ensure that you're not going to accidentally break other relationships within the same event.
Exclusive Meetings
We need to identify which participants will be having Exclusive Meetings.
For this, you can simply toggle on the Exclusive Meetings option for the participant in the dashboard. Edit their profile from the list, go to the 'Settings' tab, toggle on (or off) the setting and Save.

They should also have the Exhibitor ID field set up and if they have any colleagues, it should match.
If a MustMeet platform requires the exclusivity function, the data above must be included in users' profiles when you import them into MustMeet.
You can setup exclusive meetings for any type of participant, provided that they have the correct value for Exclusive Meetings, and that anyone that they might meet with in the event has exhibitor_id correctly assigned.
The best way to add this data to profiles is in bulk, through registration. If you're using Native Integrations or a managed integration with Grip then ensure that you've planned this in advance and discussed with your Grip contacts - see below. Of course, these values can be input in bulk when uploading participants through a spreadsheet, if that’s where your event data is coming from.
Uploading/Updating via Spreadsheet
When filling out the CSV template for your participants:
- Find the Exclusive Meetings column in the spreadsheet.
- Add Yes for any affected participants.
- Upload as usual via the dashboard.

To remove Exclusive Meetings from profiles in bulk, follow the instructions in the downloaded spreadsheet file to add No in the cell instead.
Uploading via Native or Managed Integrations
This data will need to be included in the registration profile data that Grip is receiving from the registration system, but essentially works the same way as the two previous examples.
For Native Integrations, when you're creating an integration in a MustMeet event, at the mapping step you'll see the Exclusive Meeting field in the Advanced Mapping section.
See our Native Integrations article for details on the mapping step.

For Managed Integrations (those handled by Grip), this fields can be added to the incoming data, but you will need to ensure that there is some data in your registration system that can be used for this. Speak to your Grip contact to scope this out.
Uploading via Push Integration
If you or one of your supplier companies is responsible for sending registration data to Grip via the Grip API, they will need to use this field in the same way. It should be added using the 'permissions' JSON object when creating or updating participant registrations:
"permissions": {
"meeting_organizer_limit": 5,
"must_meet_minimum_meeting_limit": 1,
"must_meet_maximum_meeting_limit": 5,
"must_meet_exclusivity": true
}For full details, see our API Documentation in the Grip dashboard.
Deprecated fields
Previously, the Exclusive Meetings fields was added using a special field under profile metadata (wwe_meetings_unique). This method is still supported but is now deprecated. Moving to the new permission fields as soon as possible will not only be easier when it comes to managing data, but will also mean that the permission will become configurable per event, instead of applying to all events. This is very helpful!
- Existing implementations using the old metadata field will continue to function temporarily.
- When data is detected in both the old and new fields, only the new field data will be considered.
-
Organizers should begin transitioning to the new field.
-
Legacy support for the field will be removed in the coming months.
🔧 Reach out to your Grip contact person for assistance with adopting the new fields.
Generating the meetings
Once the profiles all have the correct field data assigned, you can continue as normal.
To summarize:
- Ensure that the Exhibitor ID and Exclusive Meeting data has been added to the correct profiles.
- Move the event to the Closed Phase in the Grip dashboard, if you haven't already.
- Generate the scores in the Grip Dashboard.
- Import the data into MustMeet.
- Generate meetings in MustMeet.
- Approve meetings in MustMeet.
FAQ
What are the requirements to create Non-Exclusive meetings?
No action is required. The MustMeet platform is by default set to non-exclusive meetings. Exclusivity will only apply when the option is enabled and an Exhibitor ID is set.
If you need to disable Exclusive meetings for a participant, either toggle the option off manually, or using one of the upload methods described above.