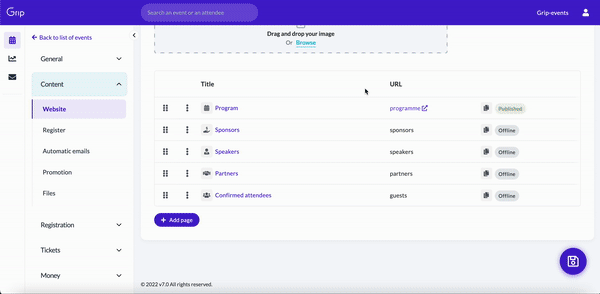Grip Registration
1. To setup a new event click the 'New event' button at the top right of the screen.
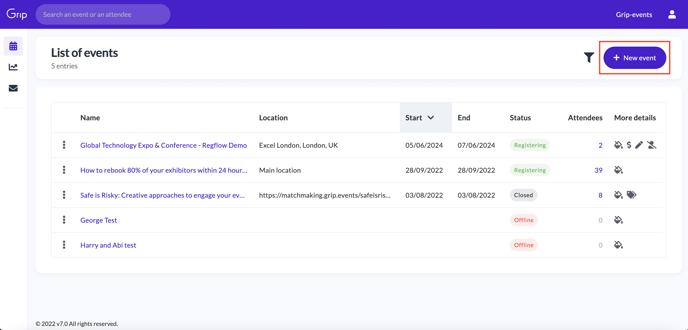
2. Fill out the details on this page to create your event within Grip. Enter your event name, your profile within Grip, URL name (this will default to the event name), and language. You can then choose to setup your event in Grip Engage now or later. If you choose to setup your event now, enter your event start date, end date and time zone. Click save using the save icon to save and continue.
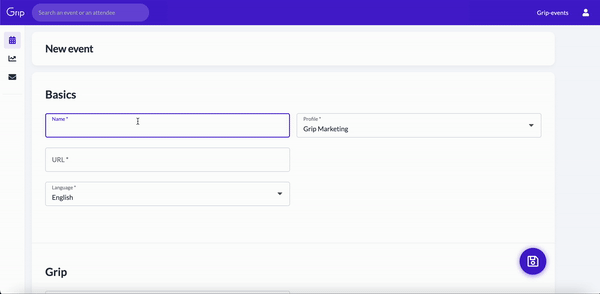
The General tab
1. After you have created your event on the new event page you will then land on the 'Essentials' page under the 'General' tab. Here you can finish the 'Basics' section by adding tags to your event (these can be used to filter your events).
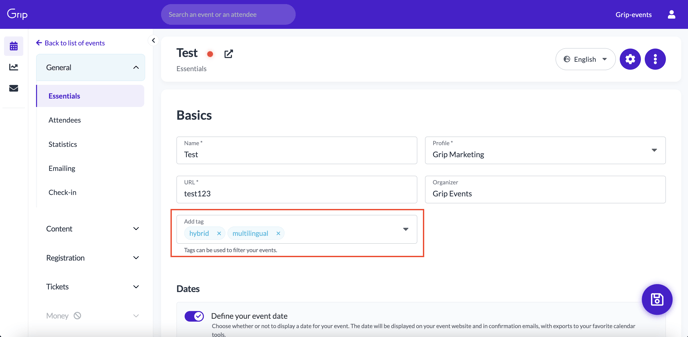
2. You can also define a registration period if you want your registration to open and close on specific dates.
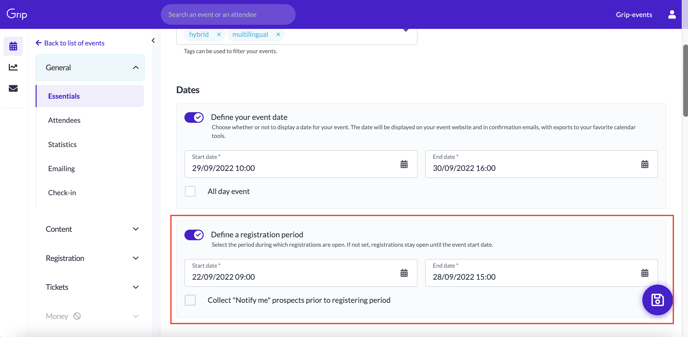
3. Next, you can select the regional formatting for your registration site.
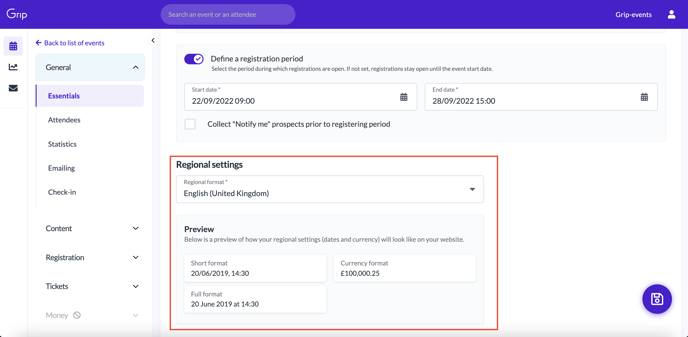
4. You can then enter your event location, this can be either a physical location or online location.
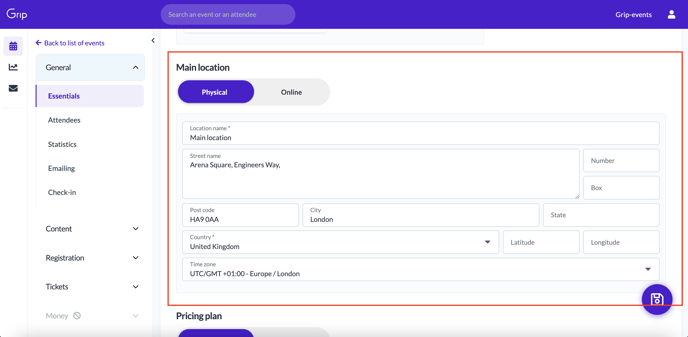
5. Select your pricing plan and currency if applicable.
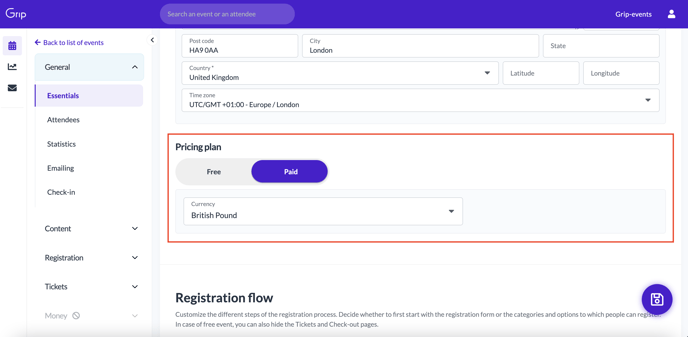
6. Choose your registration flow.
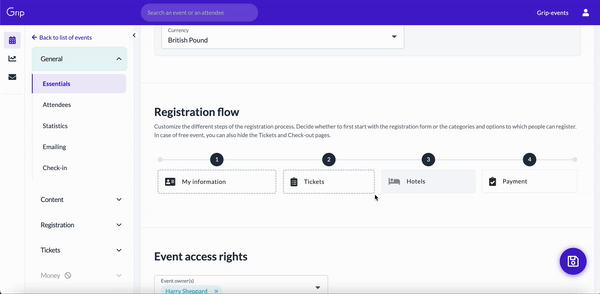
7. Finally, select your event owners and select if you would like to lock this event so only event owners are able to edit it within Grip. Click the save icon at the bottom right to finish.
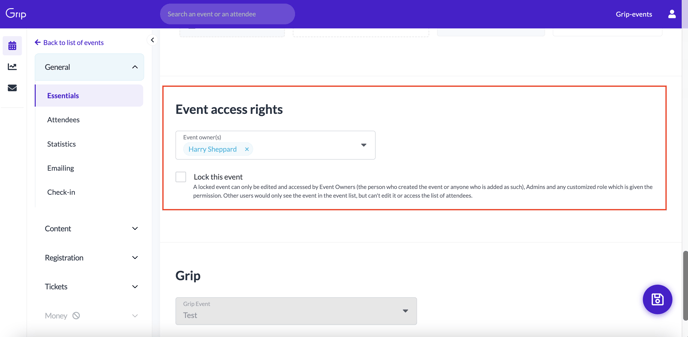
*The other pages under the 'General' tab will not be populated until attendees register.
The Content tab
1. Under the Content tab you will firstly have to setup your Grip Registration website. Add your cover image, this can be a jpeg, gif, or png. The recommended size is 1920x720px.
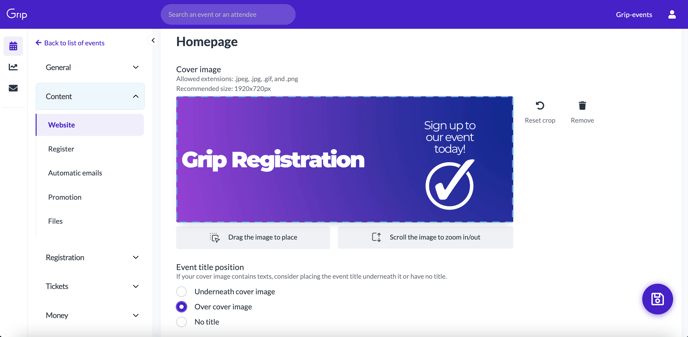
2. Enter your general event description.
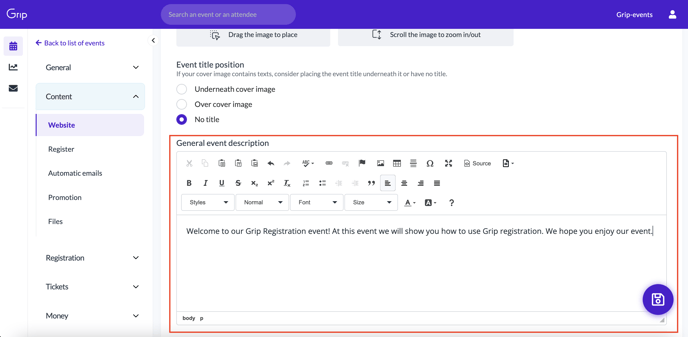
3. Next you can enter your display options. You can choose to display the location and address details on your Registration website.
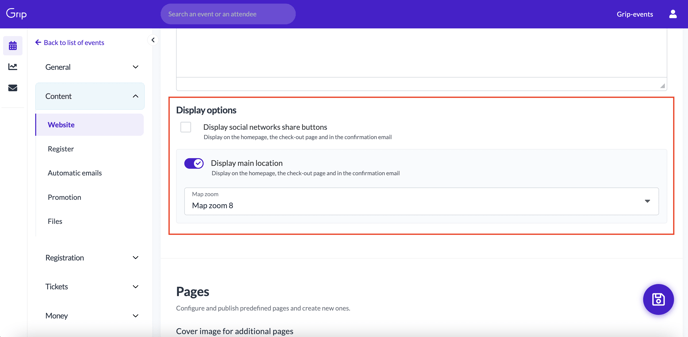
4. Lastly there is the 'Pages' section. This is where you can create additional pages on your Registration website. You can upload an additional cover image which will display at the top of the other pages you will create, if you don't it will default to the homepage cover image you uploaded in the previous steps.
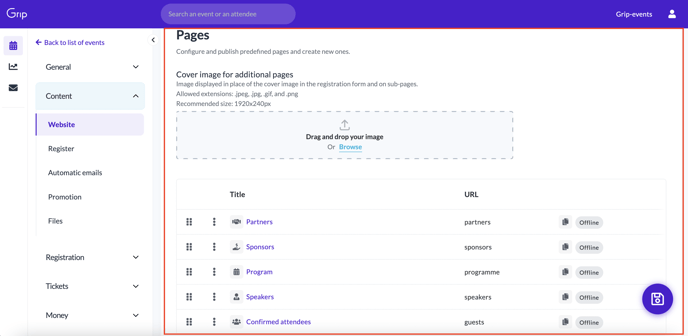
4a. In the 'Pages' section you will see a list of default pages you can make public on your site. To edit a specific page click on the name as show below. Fill out the details on the page and click the save icon.
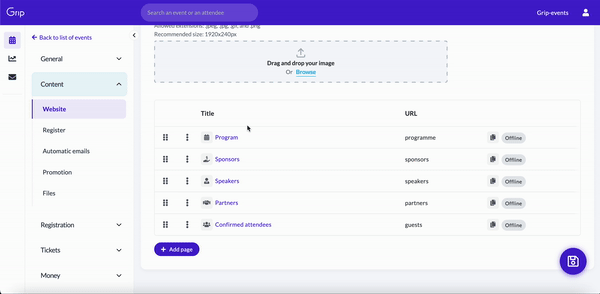
4b. To publish the page on your registration site, click the three dots and select 'Publish'.
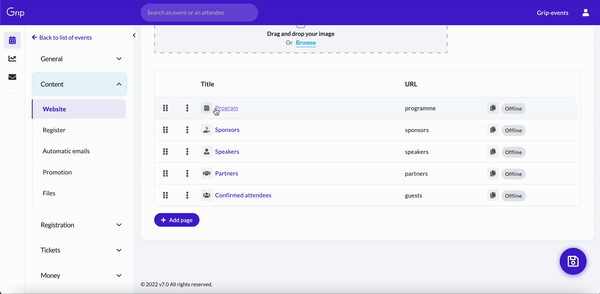
4c. You can then preview the page you have just published by clicking the URL link and navigating to the page on the registration site as shown below.