How do I edit my profile?
Your profile is your introduction to everyone at the event. Completing it with accurate details and a professional picture makes it easier for others to connect with you and helps you get the most from the event’s networking features.
This guide explains how to view and edit your profile on both web and mobile (iOS and Android) platforms, including uploading a profile picture, updating your information and managing your contact visibility on the platform.
In this article, we will cover:
- How to edit your profile
- Web
- Mobile app
- How to upload your profile picture
- Frequently Asked Questions (FAQs)
How to edit your profile
Depending on how your event is set up, profile editing options may vary:
-
All fields editable: You can freely update your full profile.
-
Some fields restricted: You’ll be able to edit certain sections, while others are locked.
-
All fields locked: In some cases, editing is completely restricted, and all updates must go through the event’s registration system.
If you're unsure, check the message under Edit Profile or reach out to the event organizer for support.
On web
-
Log in to the event platform using your email and password.
-
Click your profile icon in the top-right corner of the screen.
-
Select Edit Profile.

-
Click into any field you'd like to update, such as your name, job title, company, headline, or any other fields enabled for your event.

-
Once you're done, scroll down and click Update Profile to save your changes.
Note: If you see a message saying some fields can't be edited, the event organizer may have locked those fields. Some edits may need to be made through the event's registration system. The message will explain what to do next.
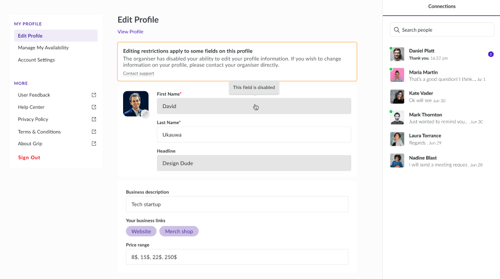
On Mobile (iOS and Android)
-
Tap More from the bottom menu.
-
Tap your name at the top of the screen.
-
You'll be taken to your profile page.
-
Tap the fields you'd like to update.

-
Click 'Save' on the right top screen corner to save changes.
Just like on web, any locked fields will include a message explaining how to make updates if they’re restricted.
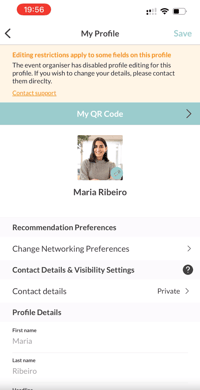
Name formatting rules
- Symbols cannot be added at the beginning of your name.
- This ensures fair sorting in participant lists and prevents profiles from appearing at the top unfairly.
- Any unsupported characters will be automatically removed after saving.
Uploading your profile picture
On Web
-
Click your existing profile image or placeholder image on your profile page.
.png?width=600&height=378&name=editprofile(1).png)
-
Select Choose file and pick the image you want to use (recommended size: 1000x1000 pixels, JPG or PNG).
.png?width=600&height=378&name=choosefile(2).png)
-
Adjust or crop the image if needed.
-
Click Save to update your profile picture.
On Mobile (iOS and Android)
-
Open the event app and log in.
-
Tap More in the bottom menu.
-
Tap your name at the top of the screen to open your profile.
-
Tap your current profile image or placeholder.
-
Select the source: choose Select from library or Take camera photo from your device options.
-
Pick a clear, professional photo (recommended size: 1000x1000 pixels, JPG or PNG).
-
Adjust or crop the photo as needed.
-
Tap Choose to update your profile picture.
Note: If the event organizer has restricted profile editing, you’ll see a message under the Edit Profile section. In some cases, changes may need to be made through an external registration system. Please follow the instructions provided or contact the event organizer for assistance.
Contact details & visibility settings
In the Contact Details & Visibility Settings, you can decide who can view and export your contact details (email and phone number). Depending on the event setup, you may have all or some of the following options:
-
Private: Your contact details are hidden from everyone on the platform, except if badge scanning is enabled for your event.
-
Connections Only: Only your connections can see your contact details. This is often the default setting.
-
Public: Your contact details are visible to everyone on the platform.
On web
-
Log in to the event platform using your email and password.
-
Click your profile icon in the top-right corner of the screen.
-
Select Edit Profile.
-
Scroll to the Contact Details section.
-
Note: This section may not be enabled for all events. If you don’t see it, it likely means the organizer has disabled it.
-
-
From this section, you can:
-
Edit your email address and phone number (if fields are editable).
- Note: Email can also be updated under Account Settings on the left-hand side of the platform.
-
Choose your desired visibility setting: Private, Connections Only, or Public.
-
-
Click Update Profile to save your changes.
On mobile (iOS and Android)
-
Open the event app and log in.
-
Tap More in the bottom menu.
-
Tap your name to open your profile.
-
Scroll to the Contact Details section.
-
Note: This section may not be enabled for all events. If you don’t see it, it likely means the organizer has disabled it.
-
-
From this section, you can:
-
Choose your desired visibility setting: Private, Connections Only, or Public. Depending on the event setup, you may have access to some or all of these options.
-
View your email and phone number and their visibility settings.
-
-
To update your contact details (email, phone number), please use the web version of the platform.
-
Tap Save Changes to save any visibility updates made on mobile.
Frequently Asked Questions
Q: Can I embed any type of video in my profile?
A: You can embed videos from platforms like YouTube, Vimeo, and Glisser, provided the event organizer has enabled this feature.
Q: What should I do if I don’t see the option to edit my profile?
A: If the profile editing option is unavailable, it may be restricted by the event organizer. Look for a message under 'Edit Profile' for further instructions.
Q: How can I make sure my profile stands out to other participants?
A: Ensure your profile is complete by filling out all the available fields, adding a professional profile picture, and embedding a relevant video if possible.
Q: Why can’t I update certain fields in my profile?
A: Certain fields may be locked or pre-defined by the event organizer. If you encounter this, follow the instructions provided under 'Edit Profile' or contact the event organizer.
Q: I can't see the sessions that I'm speaking at when I view my own profile. Is there something wrong?
A: Not to worry, this is how the platform is designed! When you view your own profile, the sessions you've added won't be displayed. However, other users can see them when they view your profile.
Q: I can see my phone number and email address (contact details) when previewing my profile. Can other people see them?
A: You might be able to see your own contact details on your profile, but whether others can see them depends on a combination of your personal privacy settings and the event's overall privacy rules. To check your settings, go to Edit Profile and look for the Contact Details section, where you can usually choose to share your contact info with everyone, only your connections, or no one at all. Again, the event organizer may have chosen to limit these options.
Q: Why can’t I add symbols or special characters to my name?
A: Event platform does not allow symbols at the beginning of names to ensure fair sorting in participant lists. Any unsupported characters will be removed automatically.
Q: My name appears locked, and I can’t edit it. What should I do?
A: The event organizer may have restricted name edits. Check the message under "Edit Profile" for instructions, or contact the event organizer for updates.
Q: How can I update my name if it’s incorrect?
A: If your name is locked and incorrect, you may need to update it through an external registration system. Contact the event organizer for guidance.
Q: I cannot upload a profile picture. I select a file, but the tick in the top-right corner doesn’t work. The X in the top-left doesn’t work either. What should I do?
A: If you're unable to upload a profile picture on mobile, and the button is unresponsive, try the following:
- Switch to desktop: Log in to the event platform using a web browser on your desktop. Sometimes, restrictions or additional profile requirements set by the event organizer may only appear or be editable on the web version.
-
Check file format and size: Ensure your image is in JPG or PNG format and no larger than 1000x1000 pixels.
-
Still not working? If the issue persists, please contact us with the event name and your email address, so we can look into it further.