How to configure Custom Groups for MustMeet events
Groups play a very big role in MustMeet events
This article explains how to set up your Custom Groups for MustMeet events. In this article, we will cover:
- Overview
- How do group permissions work?
- How to Set Group Permissions
- What are metadata keys?
- How to add Custom Group metadata keys
Overview
In MustMeet events, Groups are used to control which sets of participants are involved in the MustMeet experience, and what their role in the event is. The reason that groups are used instead of data types is to allow Event Organizers to select partial sets of participants across multiple data types, instead of having to create a dedicated data type for each type of MustMeet participant.
This simplifies the setup and reduces the number of very similar data types in the event.
Once your Custom Groups have been created in the dashboard, they must then be configured with permissions similarly to data types, to inform the platform which Groups can see and get recommendations from others.
How do group permissions work alongside data type permissions?
Custom Group permissions are set individually per group and allow the Event Organizer to specify other groups that members of a group can see, or be recommended. They only ever apply to profiles that are in a Custom Group - if a profile is not a member of any Custom Group, then they are not affected by group permissions in any way. There is an example below which should help explain this further.
Group permissions sit above data type permissions, so they act as a sort of second filter on top of any data type permissions that have been set already. They will not allow group members do anything that their data type already restricts them from doing, so you can effectively only further restrict permissions by adding more at the group level.
Group permissions can be applied in non-MustMeet events, though this is rare.
Example
You have two data types in your event, Attendees and Representatives. Data type permissions allow each data type to only see and be recommended members of the other data type, so Attendees cannot see other Attendees.
You then create two Custom Groups, Group A and Group B. Each group contains a mix of attendees and representatives. There are also some attendees and representatives that are not part of any Custom Groups.
Group A's permissions allow its members to only see and be recommended members of Group B, and vice versa.
Data Type Attendee - Group A
This participant can only see and be recommended Exhibitor Reps that are part of group B, and Exhibitor Reps that are not part of any group.
Data Type Attendee - not part of any Group
This participant can see and be recommended every Exhibitor Rep in the event.
Data Type Rep - Group A
This participant can only see and be recommended Attendees that are part of group B, and Attendees that are not part of any group.
Data Type Rep - not part of any Group
This participant can see and be recommended every Attendee in the event.
This will be the same in reverse for members of the other group.
How to configure Group Permissions
- Once the Groups have been created, click "View" and then into "Edit Group".
- In Recommendations, select who this Group can receive Recommendations of.
- In Profiles, select who this Group can see profiles, search and see lists of.
- To save your changes, scroll to the bottom of the page and press "Edit Group".
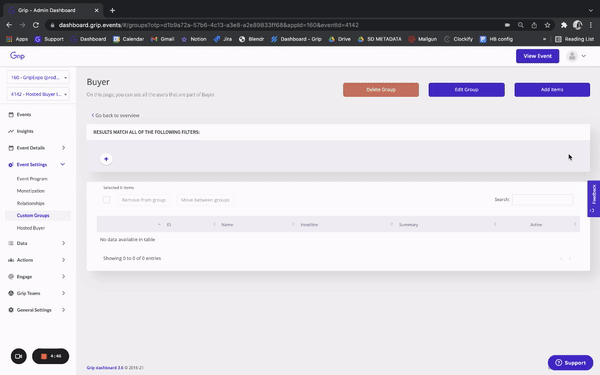
What are metadata keys?
Metadata is a general term for 'additional data' that can be attached to something, to serve some sort of extra purpose. In Grip we use metadata attached to a Custom Group in order to tell other parts of the system how to treat the group in a MustMeet event.
If you're not running a MustMeet event, you don't need to worry about metadata keys.
All Custom Groups must have at least one metadata key attached to them called group_type. This flag tells the MustMeet system how to treat this group when it comes to generating scores and meeting schedules for its members.
If a Group does not contain a group_type, then the meeting scores will not be generated for its members, and they will ultimately be left with no MustMeet meetings in the event.
How to add Custom Group metadata keys
- Once the Groups have been created, click in "Edit Group"
- Below "Unstructured Metadata" select "Add"
- Enter the Metadata Key: group_type
- Enter the relevant values per Group (details below)
- Important! To save the key, press 'Add' again (as if you were adding a new key)
- To save your changes, scroll to the bottom of the page and press "Edit Group"
There are different “group_type” values that you must enter dependent on the type of MustMeet event:
MustMeet Classic events (for Buyers and Suppliers)
-
- Buyer Group “group_type” should have the value “buyers” added
- Supplier Group “group_type” should have the value “suppliers” added
Any2Any events (where any group can meet with any group)
-
- Every Group created must have the value “any2any” added
You must be exact when entering metadata keys and values - even when it comes to capital letters! If there are spelling mistakes or incorrect upper or lower case letters anywhere in your keys or values, they will not be recognised.

That's it! Your groups now have the appropriate permissions and metadata in order to function within your MustMeet event.