How to customise the event homepage on Grip Dashboard?
This article explains how to create and personalize the Event Homepage for your participants for both web and mobile platforms.
The Event Homepage is the first screen participants see after signing into the platform. It serves as the central hub for navigating the event, showcasing key information such as speakers, event resources, personal agendas, meetings, floor plans, and sponsors.
The homepage is fully customisable, allowing you to tailor the experience for different participant types and highlight the most relevant content.
Table of Contents:
Why the Event Homepage Matters
Think of the homepage as your event’s digital reception desk. From here, participants should be able to:
-
View their personal agenda
-
Join meetings and networking opportunities
-
Access speakers, sponsors, and exhibitor information
-
Find floor plans and event resources
-
See announcements and featured content instantly
The more intuitive and visually appealing your homepage, the more likely attendees will explore, participate, and return throughout the event.
Need inspiration?
Check out our Event App Design Library to see how other organizers have designed engaging homepages. You’ll find layouts, visuals, and block combinations that spark ideas for your own event.
Step by step guide
1. Access the Homepage Menu
Navigate to the Event details > Homepage menu in the organiser dashboard. This is where you can create and manage homepage blocks.

2. Build and Arrange Blocks
Drag and drop homepage blocks to build your layout. Each block can be customised with unique titles, icons, and visibility settings.
Available Homepage Blocks
You can mix and match the following block types to create a personalised homepage experience:
Simple Blocks (Navigation Items)
-
Meeting – Web & Mobile
-
Event Agenda / Pre-filtered Event Agenda – Web & Mobile
-
Choose between expanded or collapsed layouts
-
-
My Schedule – Web & Mobile
-
Network – Web & Mobile
-
URL – Web & Mobile
-
Profile List – Web & Mobile
-
Floor-plan – Web & Mobile
-
Badge Scan – Mobile only
-
Main Stage – Web only
-
Speed Networking – Web & Mobile
Banners
-
Static Banner – Web & Mobile
-
Large Carousel Banner – Web & Mobile
-
Small Carousel Banner – Web & Mobile
-
Home Banner – Web & Mobile
Quick Links
-
Icon – Web & Mobile
-
Text and Icon – Web & Mobile
-
Image – Web & Mobile
Profiles
-
User (e.g., Speaker or Sponsor) – Web & Mobile
-
Item – Web & Mobile
-
Company – Web & Mobile
-
Company and Text – Web & Mobile
Teams (new block)
-
Teams Block – Web & Mobile
-
Visible only to users who belong to a team
-
Provides quick access to key team functionality such as:
-
Lead review and qualification
-
Contact management
-
Exporting contacts
-
Navigating team features
-
-
Video Blocks
-
Video Carousel – Web only
-
Video & Text Banner – Web only
Customise your blocks:
When configuring blocks:
-
Assign a block title and select a title colour to match your branding
-
Upload separate images for desktop and mobile (where applicable)
-
Set visibility by participant type (e.g. visitor, supplier). Data types you deselect will not see the block
-
Follow block-specific instructions for optimal display

Save and organise
-
Save changes for each block individually
-
Use drag-and-drop to reorder blocks on the homepage
-
Images must be under 2MB in size to upload successfully
-
Use mobile-specific images to prevent layout distortion on mobile
Web and Mobile Homepage examples
Below are examples of how different blocks can be used effectively on the Event Homepage:
-
Video Blocks on Web:
Video blocks are excellent for showcasing event videos on your homepage.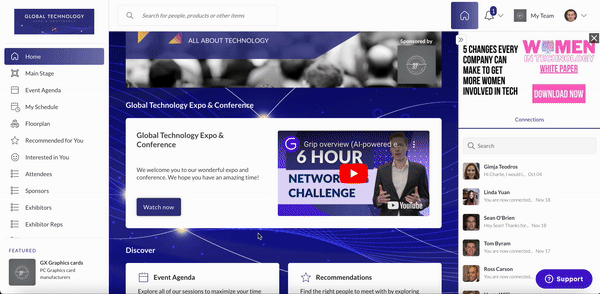
-
Banners:
Use banners to grab participants' attention, showcase event graphics, highlight sponsorship opportunities, or feature important images.
-
Carousel Blocks:
Carousels are ideal for raising awareness of specific topics, promotions, reminders, sponsorships, and event images.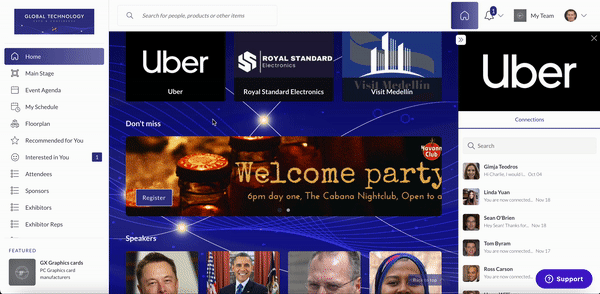
-
Profile Blocks on Mobile:
Profile blocks allow you to highlight key users, such as speakers or sponsors, directly on the mobile homepage.
-
Teams block example


Note: On mobile, Company + Text blocks will only display the company name and not the headline.
For more details on adding background images and other branding assets, visit our support article: Event Branding Page – Grip Dashboard.
This guide covers:
- Background images displayed behind the homepage blocks.
- How to upload background images for the Web Event Platform and Mobile Event App.
FAQs
Can I change the block background colour, text colour and font?
Yes.Q: How can I change the background image on the homepage?
A: You can change the background image by going to the Event Branding page under Event Details in the Grip dashboard. Upload separate background images for web and mobile, ensuring they follow the recommended size guidelines.
📌 Important: If you don’t upload an image in the Mobile version image section, the mobile event app will not display a background image. The system will not automatically use the desktop background image for mobile.
Can I change the block's icon and colour?
Yes, in every block you will see a selection of icons, you can also change the background colour of each icon to fit your event branding for both web and mobile.Can I link to an external an internal page from the homepage within the app?
You can link to an external page, as long as the URL is already a Navigation Item.Can I link to an external or internal page using the Quick Links block on the homepage?
Yes, you can link to an external or internal page using Quick Links blocks on both web and mobile.Can I add profile blocks on both web and mobile?
Yes.Can I upload different images for desktop and mobile homepage blocks?
Yes. With the recent update, you can now upload separate images for mobile in the Homepage Quick Links Image Block, Home Banner, and Background Image.Is the shaded rectangle on a quick links block visible on mobile?
No, this is not visible on mobile.I am receiving the 'conflict found' error when moving homepage blocks, why is this?
This can happen if two users, or two separate browser sessions are viewing the dashboard homepage at the same time. You will have to close the other sessions where the dashboard is in use in order to make changes to the homepage.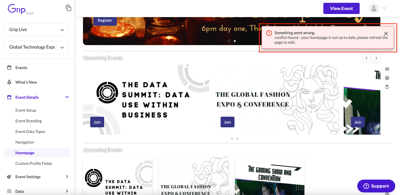
Will Homepage blocks work on mobile if the linked Navigation Item is not visible?
No, for Homepage blocks to function as expected on mobile, the corresponding Navigation Item must be visible on mobile. Ensure that the Navigation Item linked to the Homepage block is set to be visible in the mobile view to maintain proper functionality.