Web platform Main Stage configuration
The Main Stage within the event platform can be used for your hybrid or virtual events. This is what is says it is, the Main Stage at your event. Just like an in-person Main Stage, there can be only one Main Stage at your hybrid or virtual event on the Grip platform. There is a single live stream link provided for the entire 'Main Stage' location instead of separate links on each session. If you would like to know how to create a Main Stage for your event and setup sessions, we highly recommend viewing our article here first.
In this article we will cover:
- Setting up the Main Stage in the Grip dashboard
- How to setup the Main Stage on your event homepage
- The Main Stage behaviour
- FAQs
Setting up the Main Stage in the Grip dashboard
As stated above, we have an in-depth article on creating stages, tracks, and sessions, also linked here. As a brief overview, to setup your Main Stage within the dashboard, you will need to:
- Click Event Program > Stages > Create a Stage.
- Name the stage.
- Toggle on 'Main stage' (you will only be able to create a Main Stage if there is already a stage created within your event).
- Provide Embedded Live Stream URL (all sessions on the Main Stage will use this one Live Stream URL).
- Fill out the additional details
- If you would like to promote sessions on this stage to the homepage when they are live, toggle on 'Promote in homefeed'. Please note, a sponsored session will not be shown on the homepage if the participant does not click 'Add to Schedule' on the session, this is to ensure the sponsor receives leads from users that actively chose to participate in the session they have sponsored.
- Click 'Create Stage' to complete the process.
Again, our article linked above has an in-depth step by step guide on creating session, but below is a brief overview on how to setup a session on your Main Stage:
- Click Event Program > Create Session.
- Enter your session name.
- Select your 'Format' (this must be set to 'Standard' in order to have your session on the Main Stage.
- Select the stage you have set as your 'Main Stage' and select your track.
- Click 'Save and Continue'.
- Fill out the rest of your session details.
As all users will see Main Stage sessions by default, there are some limitations to the types of sessions that can be held on the Main Stage:
- All sessions will have no limit on the number of attendees.
- Speed Networking, Webinars, and Roundtable sessions cannot be held on the Main Stage.
How to Setup the Main Stage on your event homepage
All Main Stage session will automatically be added to your Event Agenda but you can also setup your Main Stage in the Navigation sidebar, and on your Homepage.
1. To setup your Main Stage in the Navigation sidebar, you will need to click on the 'Event Details' tab within the dashboard and click 'Navigation', and then click 'Create navigation Item'.
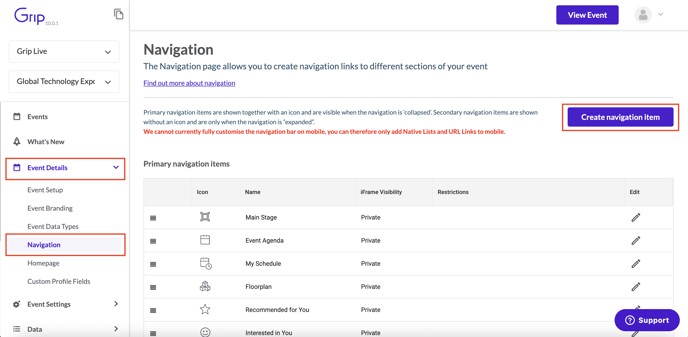
2. Enter the name of your Main Stage, or simply call this 'Main Stage'. Select whether you would like to display this as a primary navigation item or secondary navigation item. Lastly, under the 'Item type' dropdown, select 'Main Stage'. You can then choose an icon, and select whether you would like to restrict who can view this navigation item. Click 'Create navigation item. Please note, the Main Stage navigation item can only be displayed on the web platform.
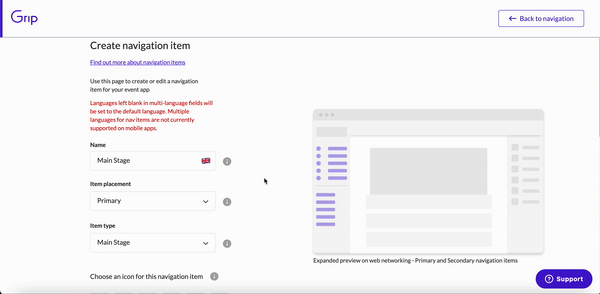
3. To setup a Main Stage Homepage block, click on the 'Event Details' tab, and click 'Homepage'. At the top right of this page, click 'Add a new block'.
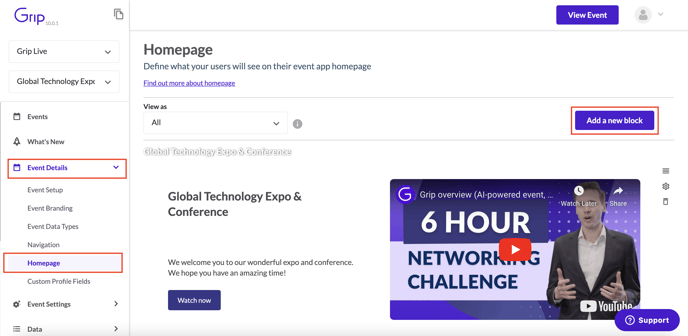
4. Select 'Simple block', and the click 'Main Stage'. Enter the name of the block (usually the stage name), select your colors, select which Data Types you would like to view this homepage block, the platform is web only as you cannot display the Main Stage homepage block on mobile, select your icon and click save.
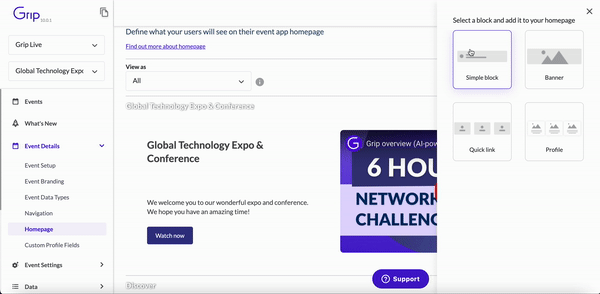
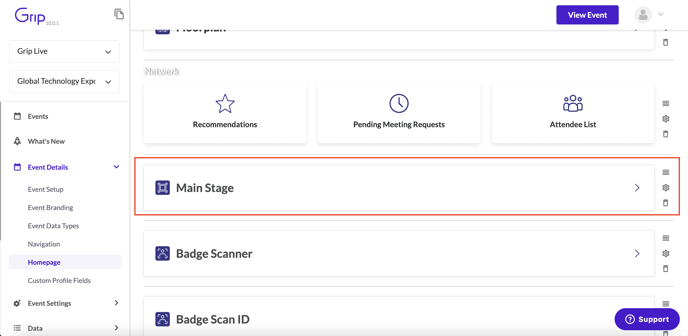
5. You will now see the Main Stage navigation item in the navigation bar and also the Main Stage homepage block within your event.
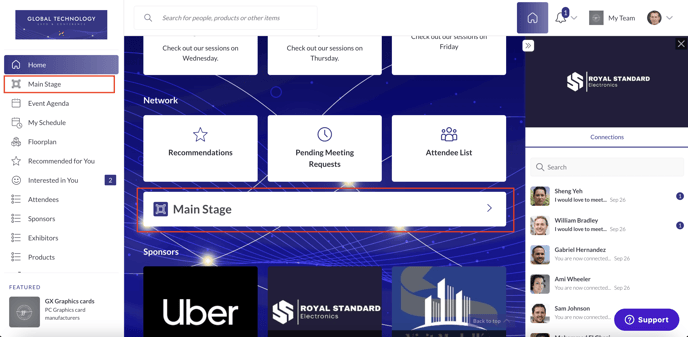
6. If a stage allows sessions to be promoted to the homepage as described in the steps above, the below image is an example of what this would look like.

The Main Stage page behaviour
Phase 1: Sessions happening in the future.
- A placeholder is displayed in place of the live stream player.
- A full schedule of sessions is displayed below the placeholder.
- 24 hours before the session a countdown timer appears on the placeholder.
- The countdown continues to be shown until the start time of the first session.
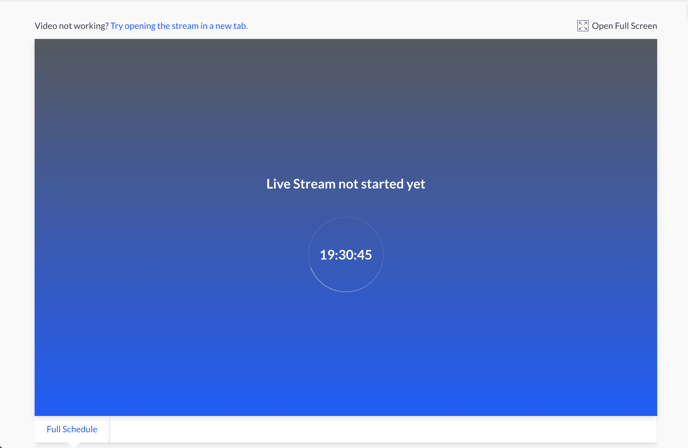
Phase 2: Sessions currently happening
- Live stream player appears.
- Below a player, a timeline appears:
- The timeline consists of 24 slots, 30 minutes each.
- When the slot is clicked on, then the sessions happening at this time will be displayed below the player.
- When a user enters the page, the timeline always starts at the current 30-minute time slot, e.g. at 16.45 the first time slot will be 16:30.
- A progress bar is displayed on the timeline to clearly indicate the current time slot.
- On the schedule below the player, the current session is always highlighted
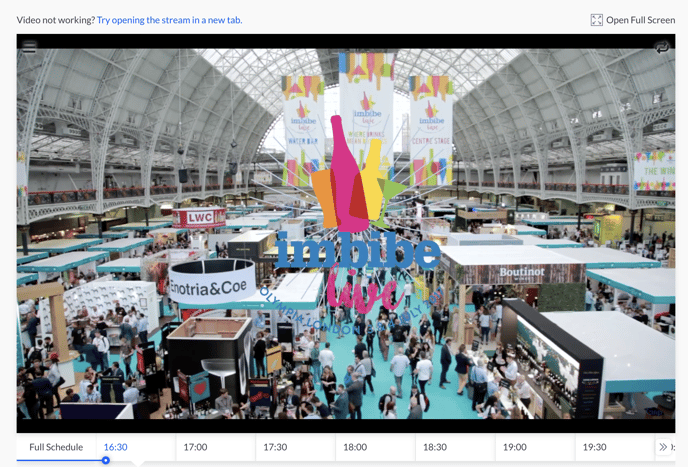
Phase 3: Sessions In the Past
The Main Stage stream will stay open for one hour after the last session has been finished after which the below screen will be shown.
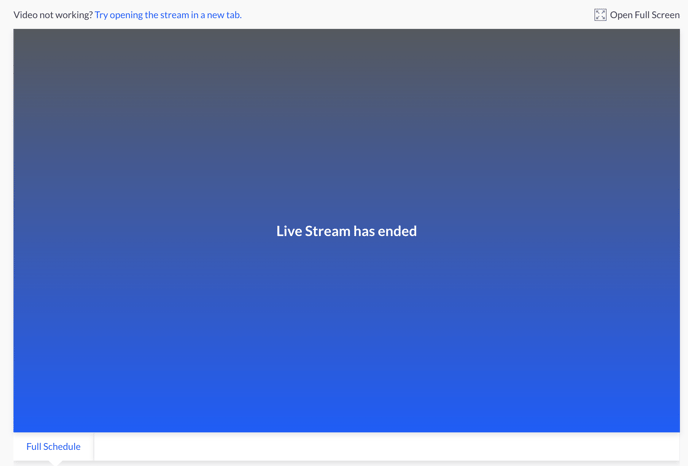
FAQs
When a session on the Main Stage has ended, can a participant still watch the recording?
Yes, when the Main Stage session ends and there is an embedded recording URL, a 'Watch Recording' button will be displayed on the session in the event agenda, and in a participants' schedule. This button will link to session details page, where a participant can watch the recording.
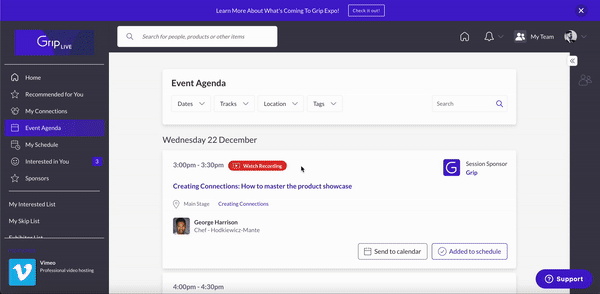
When a participant watches a sponsored session on the main stage, will they count as an inbound lead for the sponsor?
Yes, there are two types of inbound lead for the sponsor. The first one is 'Viewed sponsored session'. The second is 'Attendee of the sponsored session', this will only be counted if a participant adds the session to their schedule.
Can I have multiple sessions on the Main Stage?
Yes.
Do all the session on the Main Stage use the same live stream link?
Yes, all sessions on the Main Stage use the same live stream link.
How does Main Stage work within the Mobile Apps?
Sessions on the Main Stage will work within the mobile apps, but they will look like ordinary sessions, each separate with its own link to watch. These work as normal, so depending on the live stream, a mobile app user can click on the live stream link to watch the session, which will open in a web browser. As it is the same live stream link for all sessions, once a mobile app user is watching one session, they can continue to watch any upcoming sessions on the same page until the stream has finished.