How to enable session chat moderation
Enabling Live Chat within your event is crucial for fostering engaging interactions among your participants. It allows attendees to actively participate in sessions by posting messages, utilizing Q&A and polls, and contributing to the overall event experience.
In addition, the presence of chat moderators is instrumental in maintaining a positive and controlled chat environment. Moderators have the authority to manage interactions by creating polls, addressing questions, and addressing any contentious content that may arise during the event.
In this article we will cover:
- How to enable Live Chat
- Managing chat moderators
- Roles and Abilities of a Session Chat Moderator
- Location chat vs. Session chat
- Frequently Asked Questions (FAQs)
How to enable Live Chat
- Begin by navigating to the 'Event Details' tab located on the left side of your dashboard.
- Select the 'Event Agenda' menu item.
- Access the 'Live Chat' tab.
- Toggle the 'Enable Live Chat in this event' option.
- Please note that to use Live Chat for a specific session, it must be enabled for that particular session or for an entire Stage to make it accessible across all sessions within that Stage.
Managing chat moderators
- Head to the 'Event Details' tab on the left side of the dashboard.
- Click on the 'Event Agenda' menu item.
- Navigate to the 'Live Chat' tab and ensure that Live Chat is enabled for this event.
- Click on the 'Manage chat moderators' button.
- A sidebar will appear, displaying a list of existing moderators for this event. You can remove a moderator by clicking the 'x' next to their name and then clicking 'Save.'
- To add a new moderator, utilize the search bar to find an attendee within the event. You can only assign event attendees with an active Grip profile as moderators.
- Once you've made your selections, click 'Save.'
Note: It's essential to note that the chat moderators you add will have moderation privileges across all sessions within the event and cannot be restricted to specific sessions.
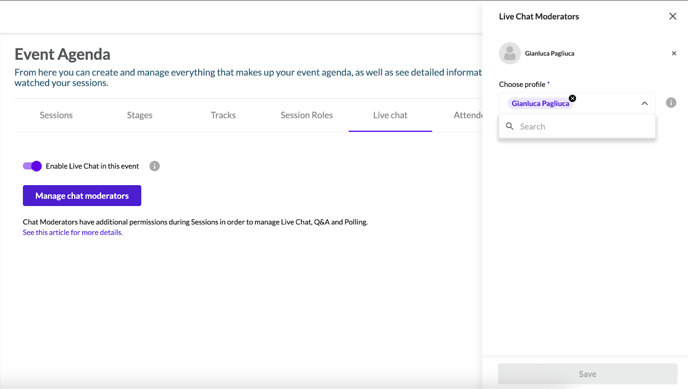
Roles and Abilities of a Session Chat Moderator
-
Message Management: A session chat moderator holds the authority to delete messages, ensuring that the chat remains clean and relevant. They can also ban users who violate chat guidelines.
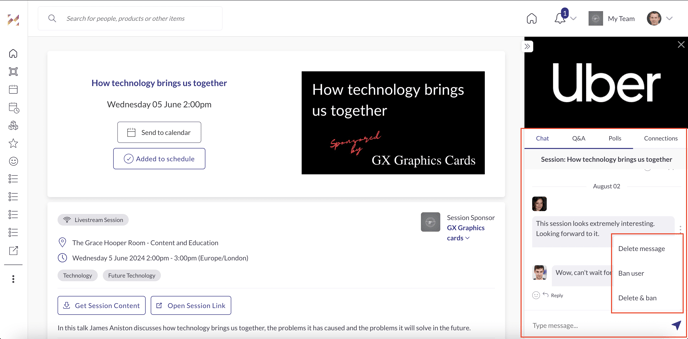
-
Q&A Engagement: Session chat moderators can actively engage with participants by responding to questions within the Q&A section and removing irrelevant or inappropriate questions.
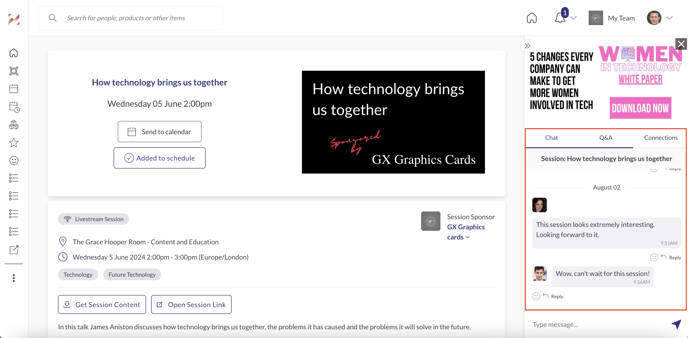
-
Poll Creation: The moderator has the capability to create polls, adding an interactive dimension to the session. Polls allow participants to provide their input and feedback. The moderator can craft questions, set predefined answer options, and specify the duration of the poll (up to 60 minutes).
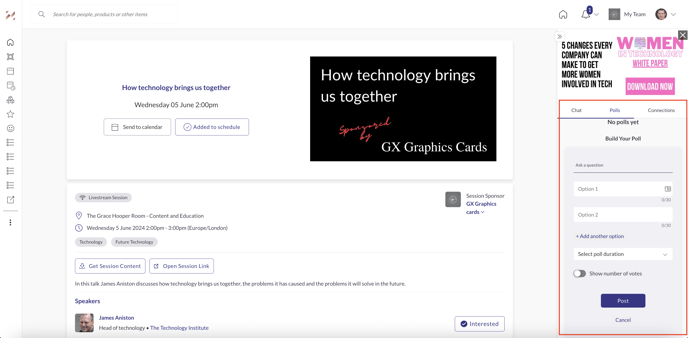
Location chat vs Session chat
| Location Chat | Session Chat | |
| Pre-Moderation (in Arena) | Available | Not available |
| Polling | Available | Available |
| Q&A | Not available | Available |
| Profanity Filter (Filter or block) | Not available | Available |
FAQs
Can I set a session chat moderator to a specific session?
No, when you select a session chat moderator they are able to moderate all sessions within the event.
What level of access do I need to be able to select session chat moderators?
You will need to be an Event Expert to be able to select session chat moderators. Please contact Grip if you have any questions regarding dashboard access.
Is there a limit to the amount of people we can have as moderators?
No there is not.