How Do I Set Up and Use Push Notifications?
Take control of messaging at your event
Notifications allow you to directly message your event attendees in real time. Learning how to create, manage and analyse notifications in the Grip Dashboard is important for maximising event success.
For more details on why or how to use notifications in your event, see this article.
In this article, we will cover:
- How to Create a Push Notification
- How to edit and view a Push Notification
- Push Notification analytics
- FAQs
How to Create a Push Notification
Step 1:Navigate to the 'Engage' tab on the dashboard, then select 'Notifications' from the dropdown menu, and choose 'Push Notifications.'
Step 2:
On the Push Notifications page, click on 'Create notification' at the top right.
Step 3:
You will arrive at the 'Segment audience' page. There is a large list of options for segmenting recipients, and the ability to add multiple segments on top of each other. When adding more than one filter, be aware that these are always added on top of one another, so that the total number of recipients will always go down as you add more filters.
Some segments allow you to target simple properties about your participants, like which data types they're in. Other segments are based on the actions that your participants have (or have not taken) in the current event, which can allow you to be really creative and refine your recipients. If you do not add any filters, you will be sending the notification to everyone in your event!
Data can take a little time to be processed so there will always be a slight delay from a user taking an action and it being available to segment by. Always sense-check the estimated segment size before sending!
Note on browser cookies
Legally, tracking attendee actions requires that the attendee accepts performance cookies when visiting the event in a web browser. Be aware of this, as your notifications may not be sent to attendees that did take the action(s) in reality but didn't accept cookies initially. This applies in reverse if you're using a segment with a 'fewer than' condition - this could include attendees that did take the action, but that didn't accept cookies and so weren't tracked. Actions taken on the mobile app are always tracked.

Note that the 'operator' (e.g. 'Equals', 'Greater than' etc.) is specific to the segment chosen. In some you may see options for 'Includes one of' or 'Matches all of', which act as a choice between an AND or an OR condition.
Examples:
Using the 'Viewed Page' filter and selecting both the Event Agenda and Teams - Inbound Leads pages.
"Includes one of" - would allow you to send a notification to any participants who have visited either the Event Agenda or Teams - Inbound Leads pages.
"Matches all of" - would allow you to limit your notification to only participants who have visited both the Event Agenda and Teams - Inbound Leads pages.
See this table for a full list of segmentation options:
| Segment | Options | Description |
|---|---|---|
| Data Type | Select specific Data Types | Sends a notification to specific data types (e.g., Attendees, Exhibitors, Speakers). |
| Custom Group | Select specific Custom Group(s) | Sends a notification to all members of chosen groups. |
| Status in the event | Active, Inactive | Sends a notification to either active users (logged in) or inactive users (not yet logged in). |
| Attendees of Session | Select a session(s) | Sends a notification to participants who have added the session to their schedule. |
| Invitees of Private Session | Select a private session(s) | Sends a notification to invitees of a private session (those invited but not yet added). |
| Attendees of Sessions on a Track | Select a track(s) | Sends a notification to participants who have added at least one session on this Track. |
| Attendees of Sessions at a Stage | Select a stage(s) | Sends a notification to participants who have added at least one session at this Stage. |
| User email | Search for individual participants | Sends a notification to the participants specifically chosen. |
| Last activity within | Enter number of days between 1 - 99 | If the participant has used the platform via any device in last X days. |
| Has logged in on mobile or web | Web iOS Android |
If the participant has ever used the platform via this device. |
| Viewed Page |
All custom Navigation Items in event, plus a list of default pages. Note that some pages are only available on the Web, like Teams. |
Notify participants who visited specific pages on the platform. |
| Unique Profiles Viewed | Number between 0 - 99 | Number of profile pages viewed. |
| Unique Sessions Viewed | Number between 0 - 99 | Number of session detail pages visited. |
| Added Sessions to Schedule | Number between 0 - 99 | Number of sessions added to schedule. |
| Session Feedback given | Number between 0 - 99 | Number of times the participant left session feedback. |
| Meeting Feedback given | Number between 0 - 99 | Number of times the participant left meeting feedback. |
| Created Meeting Requests | Number between 0 - 99 | Number of meeting requests created. |
| Interested actions | Number between 0 - 99 | Number of profiles the participant has marked as 'Interested'. |
| Skip actions | Number between 0 - 99 | Number of profiles the participant has marked as 'Skip'. |
| MustMeet ‘Meet’ preferences made | Number between 0 - 99 | Number of profiles the participant has marked as 'Meet'. |
| MustMeet ‘MustMeet’ preferences made | Number between 0 - 99 | Number of profiles the participant has marked as 'MustMeet'. |
| MustMeet ‘No thanks’ preferences made | Number between 0 - 99 | Number of profiles the participant has marked as 'No thanks'. |
| Pending Meetings | Number between 0 - 99 | Current number of meetings sent by a participant that are Pending. |
| Meetings Awaiting Response | Number between 0 - 99 | Current number of meetings sent by a participant that are Awaiting Response. |
| Accepted Meetings | Number between 0 - 99 | Current number of meetings the participant has Accepted. |
| Declined Meetings | Number between 0 - 99 | Current number of meetings the participant has Declined. |
| Created Connections | Number between 0 - 99 | Current number of Connections in this event. |
| Interested Swipes not Answered | Number between 0 - 99 |
Number of profiles that have shown Interest, where the participant has not responded.
|
| Recommendation Answers | Number between 0 - 99 |
Number of recommendations the participant has responded to (accepted or declined).
|
| Badge Scans Made | Number between 0 - 99 | Number of unique badge scans this participant has made. |
| Badge Scans Received | Number between 0 - 99 | Number of unique badge scans this participant has received. |
| Has been scanned into X session | List of sessions | If the participant has been scanned into sessions. |
On the 'Compose notification' page, write your message, which can include emojis and be entered in any available languages. Then, choose a destination where participants will be directed to when they click the notification. The options are listed below. Click 'Continue to Compose' to proceed.
Tip: We recommend to keep the message length between 150-250 characters.
| Destination Link | Destination Value |
|---|---|
| Profile | Select a specific profile |
| Session | Select a specific session |
| Website URL | Paste a website URL |
| No action | Takes the user to their notification list on mobile, Homepage on web |
Step 5:
On the 'Schedule notification' page, decide whether to send the notification immediately or schedule it for a specific time and date.
The 'Segment size' indicates the current number of users who would receive this notification if it were sent immediately. The segment is calculated again when the notification is actually sent, so bear in mind that if you schedule a notification for later, it's likely that the segment size could change. Notification audiences are dynamic, meaning participants are automatically added or removed from the segment based on their actions.
After making your selections, click 'Save' to proceed.
How to Edit and View a Push Notification
To edit a scheduled notification, click 'Edit' under the 'Actions' column. You can cancel a scheduled notification by clicking 'Cancel.' When you click 'Edit,' you will go through the same process as when you initially created the notification.
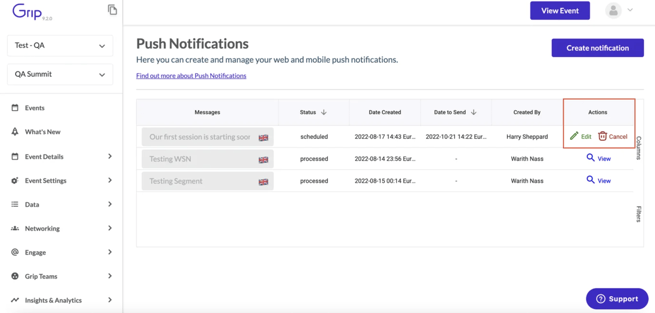
To view a sent notification, click 'View' under the 'Actions' column. You will be directed to the same pages and processes you followed when creating the notification, but of course you can no longer make changes.
Push Notification Analytics
Push Notification analytics provide insights into the success and engagement of the notifications you send during your event. Two levels of analytics are available: notification event analytics and individual notification analytics.
Notification Event Analytics:
These analytics aggregate data from all notifications sent during your event, allowing event organizers to assess overall success and engagement.

| Metric | Description |
|---|---|
| Processed | The total number of notifications that Grip attempted to send for a specific notification. |
| Delivered | Notifications successfully sent to a device, as confirmed by Google and Apple iOS notification servers. |
| Notifications off | The number of users or devices that have opted out of push notification permissions at the time of processing. |
| Failed | The total number of notifications that failed to be delivered. |
| Clicked | The number of users who clicked on a successfully delivered notification. |
| Click-Through Rate | The percentage of delivered notifications that were clicked by users. |

Per Notification Analytics:
These analytics provide detailed insights into each notification you send, enabling you to evaluate the success of individual messages.
FAQs
Are Push Notifications multi-language?
Yes. Click the flag next to the text box to provide the required translation.
Can I disable the default 'Complete your Profile' web notification?
Yes, this notification can be disabled. Please consult with your delivery manager. Navigate to 'App Settings' > 'App Configuration & Special Actions' > 'Notifications' and switch off the 'Send complete your profile' toggle.
Can I add an Emoji to a notification?
Yes, Emojis are supported in Push Notifications.
Why is the number of processed notifications lower than the segment size for a Push Notification I sent?
This is likely due to users who have not yet opted into notifications within the mobile app. They haven't been prompted to accept them, usually because they haven't visited the notifications section of their mobile app yet.
Is there a character limit for Push Notifications?
There is no strict character limit for Push Notifications. However, it is recommended to keep the message length between 150-250 characters. This ensures that most of the message is visible on a phone's screen and the various notification lists, though visibility may vary depending on the device, font size, and phone settings.