How to set and update the Time-slots in MustMeet
Before we get into updating the time-slots in MustMeet, let me share with you a rule here about setting up a timeslot in the MustMeet platform.
Meeting lengths need to be the same across the event in a Smart scheduling (MustMeet) platform. This means that you can have different start and end date per day but but lengths must match.
Would having different length meetings on two days affect MustMeet? Yes. The system would rejects this set up.
In this article, we will show you how to update/change time-slots in MustMeet in 3 different scenarios;
- Before meetings are generated in MustMeet
- After meetings are generated in MustMeet
- After meetings are pushed from MustMeet to Grip.
In order to explain this process, we assume that:
- You have already generated the scores in Grip
- Pushed the scores from Grip to the MustMeet dashboard
Topics covered
I have only pushed the scores to MustMeet but I have to update the time-slots now. What should I do?
I have only pushed the scores to MustMeet but I have to update the time-slots now. What should I do?
This is very simple. Since you don't have any meetings in the event locations on the Grip dashboard, you should be able to easily change the global setting and meeting locations date/time in Grip and push the updated date/time to MustMeet.
- Update the date/time in "Meeting Global setting" in Grip
- Go to "Location" and click on "Edit all meeting location dates"
- Go to MustMeet and to the event
- Click on "Reload Data" in MustMeet: This is to reload new information in Grip through api to MustMeet
- Click on "Edit Slot priority" in MustMeet: Double check the accuracy of the date/time and set priority
- Click on "Generate Schedules" in MustMeet: When you are ready generate the meetings
- Click on "Approve Schedules" in MustMeet
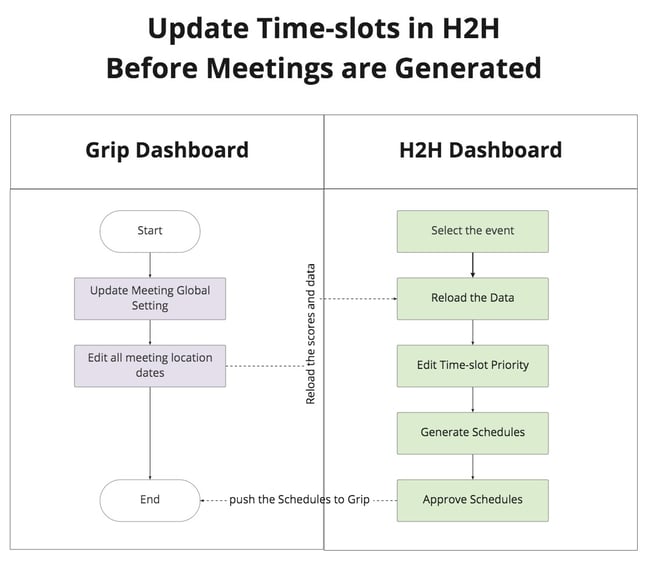
I generated meetings in MustMeet but now I have to update the time-slots. I have not pushed the meetings to Grip yet. What should I do?
This is also very simple. Because you don't have a meeting in the event locations in Grip, you should be able to update the date/time on the Grip dashboard. Since in MustMeet you have already generated the meetings, you will need to cancel these meetings before reloading the data to MustMeet. Here is what you need to do:
- Update the date/time in "Meeting Global setting" in Grip
- Go to "Location" and click on "Edit all meeting location dates"
- Go to MustMeet and to the event
- Click on "Cancel Meetings" in MustMeet: This is to cancel the existing generated meetings in MustMeet
- Click on "Reload Data" in MustMeet
- Click on "Edit Slot priority" in MustMeet
- Click on "Generate Schedules" in MustMeet
- Click on "Approve Schedules" in MustMeet
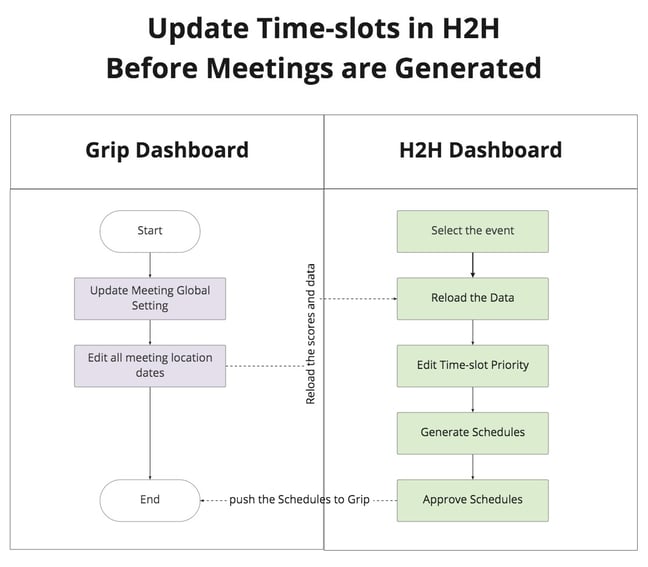
I have generated meetings in MustMeet and pushed the pre-scheduled meetings from MustMeet to Grip but now I have to update the time-slots. What should I do?
Here, because you have meetings in the event locations in Grip to be able to update the location's date/time, you have to delete the meetings in Grip first. Then update the global setting and locations in Grip. Later cancel meetings in MustMeet and reload the new update.
- Update the date/time in Meeting Global setting in Grip
- Go to "Meetings" in Grip and delete the existing meetings
- Go to "Locations" in Grip and click on "Edit all meeting location dates"
- Go to MustMeet and to the event
- Click on "Cancel Meetings" in MustMeet
- Click on "Reload Data" in MustMeet
- Click on "Edit Slot priority" in MustMeet
- Click on "Generate Schedules" in MustMeet
- Click on "Approve Schedules" in MustMeet
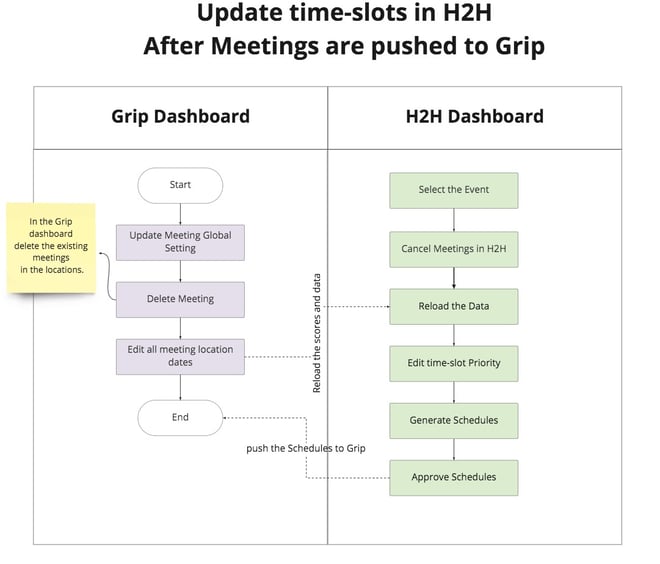
Please refer to the Notion page for relevant recordings.