How to use the Customize Text page
We give you the ability to customize text within your event, giving you more control with naming conventions and branded text to better fit your organization's voice. Customizable text is multi-language, and available on both web and mobile (dependent on where the text appears.) You must be designated an app admin to use the Customize Text page.
In this article we will cover:
Navigating to the Customize Text page
Click the 'App Settings' tab. Under this tab, click 'Customize Text'. You will then land on the Customize Text page shown below.
What text can be changed within your event
1. Welcome Message. This is the first string of text that a participant will see when logging into the platform. The recommended length is 70 characters. 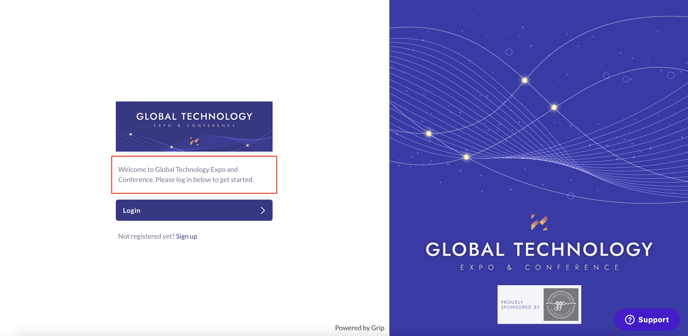
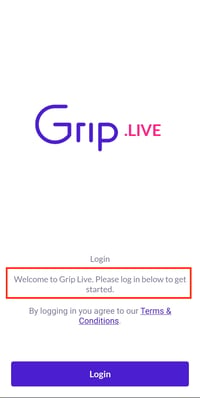
2. Login Button. This is the button a participant will press to enter their login details. The recommended length is 10 characters. Unfortunately, the login button for events using SSO login is not editable.
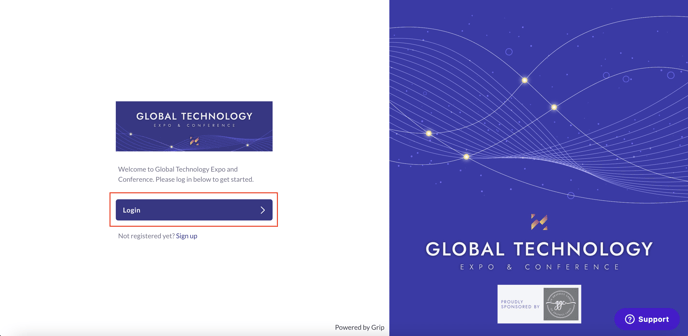
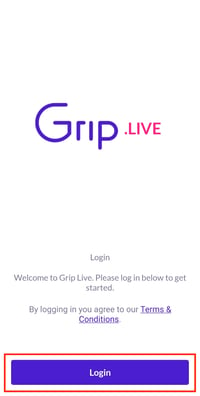
3. Registration ID Instruction Text. Instructions for participants to input their registration ID. The recommended length is 100 characters.

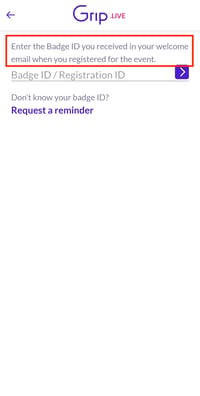
4. Registration ID Field Text. Input what you would to name the Badge ID/Registration ID here. The recommended length is 30 characters.
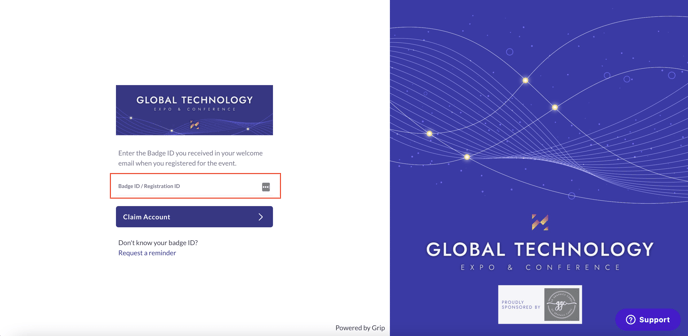
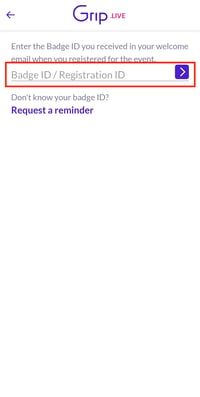
5. Claim Account Button. This button only appears when a participant first logs in for the first time. The recommended length is 20 characters. This does not show on mobile.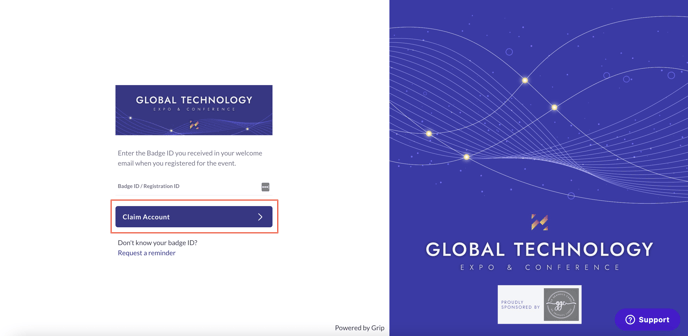
6. Login Help Text. This text is displayed incase a participant enters their email but does not know their Registration ID. The recommended length is 30 characters.

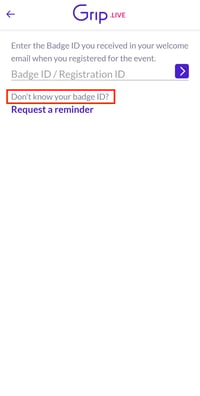 7. Guest/Anonymous Login Header. This is the instructional text for the participant to input their email address.
7. Guest/Anonymous Login Header. This is the instructional text for the participant to input their email address.
8. Guest/Anonymous Login Description. This is the text that describes the Guest/Anonymous feature for your application/event.
9. Continue as Guest Email Placeholder. Text to show for the Guest email field.
10. Continue as a Guest Button. Text you can customize for the Guest Login button.
11. Login Anonymously Button. This is the instructional text for the Anonymous Login.
12. Continue as a Guest/Login Anonymously Button. This is the prompt button for the participants who wish to use the Guest or Anonymous feature.
13. Create Password Message. This is instructional text telling the participant how to create a password. The recommended length is 120 characters.
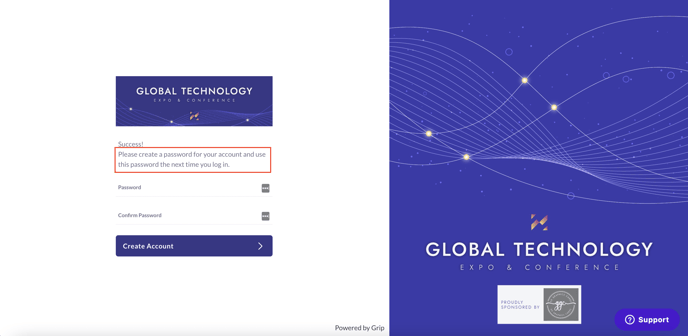

14. Create Account Button. This is the button participants click in order to create their account. The recommended length is 20 characters.

15. Onboarding screen - Hybrid Events - Onboarding Screen Title. This is not applicable to virtual or in-person events. This is the title of the onboarding screen participants see when they first login. The recommended length is 50 characters. This does not show on mobile.
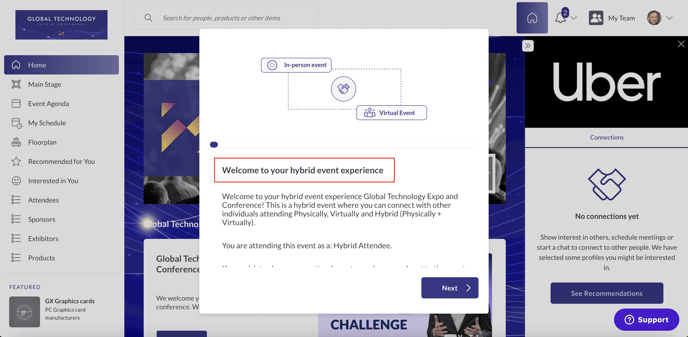
16. Onboarding screen - Hybrid Events - Onboarding Screen Welcome Message. This is not applicable to virtual or in-person events. This is the main body of text on the first onboarding screen. The recommended length is 200 characters. This does not show on mobile.

17. Onboarding Screen - Hybrid Events - Onboarding Screen User information. This tells the participant what Data Type they are, changing this may result in a loss of customizable text. The recommended length is 60 characters. This does not show on mobile.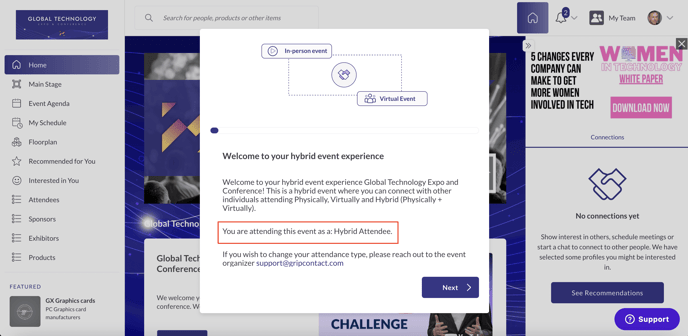
18. Onboarding screen - Hybrid Events - Onboarding Screen Help information. This tells participants where to go if they need to change their attendance Data Type. The recommended length is 120 characters. This does not show on mobile.

19. Start Networking. This is the final button before a participant accesses the event. The recommended length is 20 characters. 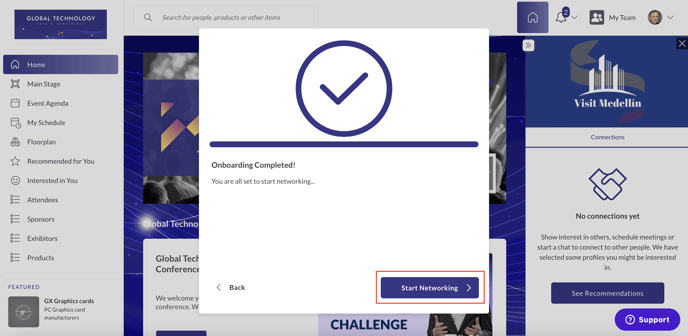
20. Completed Onboarding Screen Title. This title screen appears when participants have completed the onboarding steps. The recommended lengths is 60 characters. 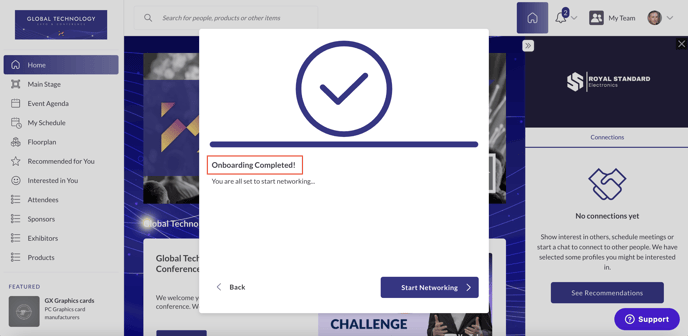
21. Completed Onboarding Screen Description. After participants have completed the onboarding steps, you can use this message to tell them that they have completed onboarding and instruct them on what to do next. The recommended length is 200 characters.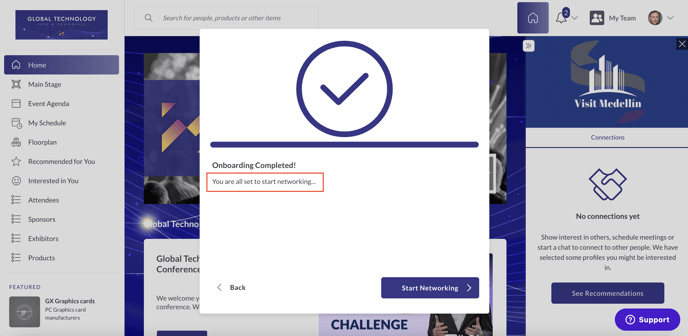
22. Search Bar Placeholder. This is the placeholder text within the top search bar. The recommended length is 50 characters.
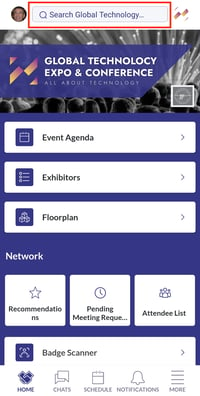
23. Push Notifications opt-in screen title. You can customise this button for your app. The limit length is 20 characters.
24. Push Notifications opt-in screen description. Here you can add a brief description for the participants to understand why it is important to enable notifications.
25. Connections Sidebar Title. You can choose what you would like to call the connections sidebar. The recommended length is 20 characters. This is not available on mobile.
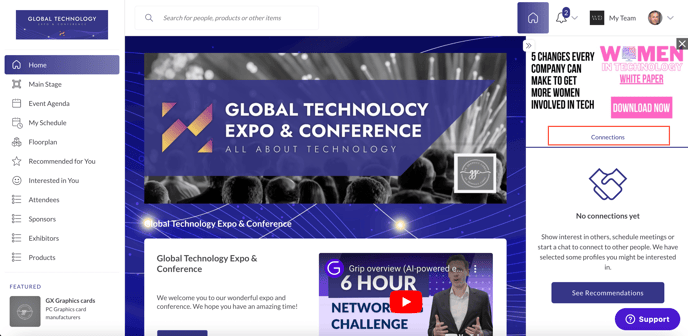
26. No Connections Message. You can choose what you would like to display when somebody has no connections in the sidebar. The recommended length is 25 characters. This is not available on mobile.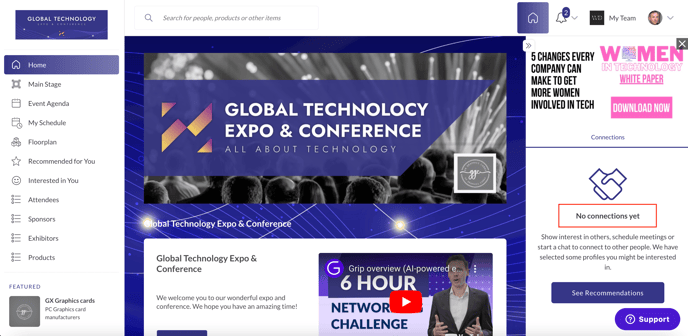
27. No Connections Description. You can choose the instructions to prompt participants to find connections. The recommended length is 150 characters. This is not available on mobile.
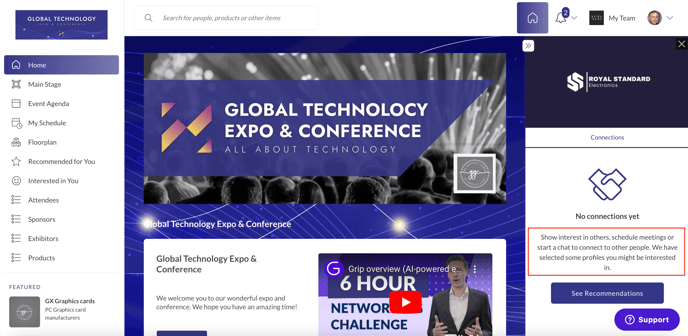
28. Recommendations button text. This is the text on the 'See Recommendations' button. The recommend length is 25 characters. This is not available on mobile.
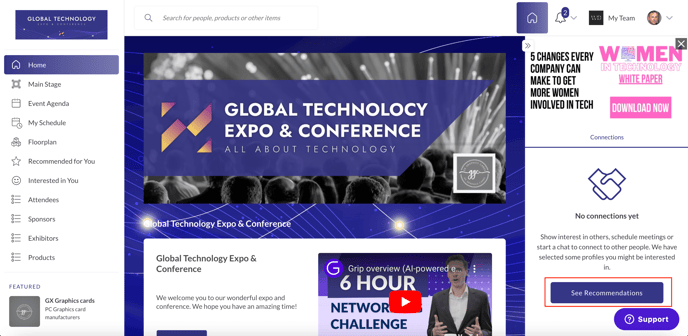
29. Add To Schedule Button. This button adds a session to a participant's schedule on within the event platform. The recommended length is 20 characters.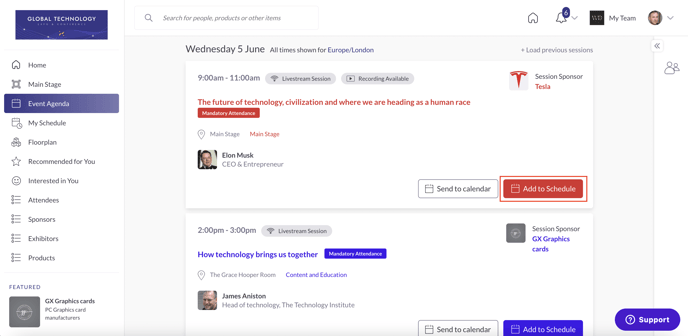

30. Added To Schedule. This is the text on the button that will appear after the ‘Add To Schedule’ button has been clicked. The recommended length is 20 characters. This does not appear on mobile.
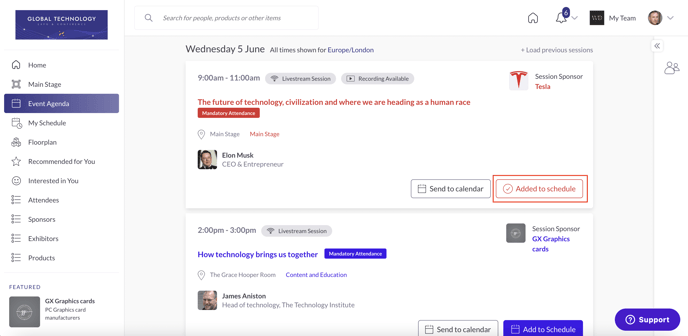
31. Remove From Schedule. This text will show if you hover over the 'Add To Schedule' button once the session has been added to the participant's agenda. The recommended length is 20 characters.
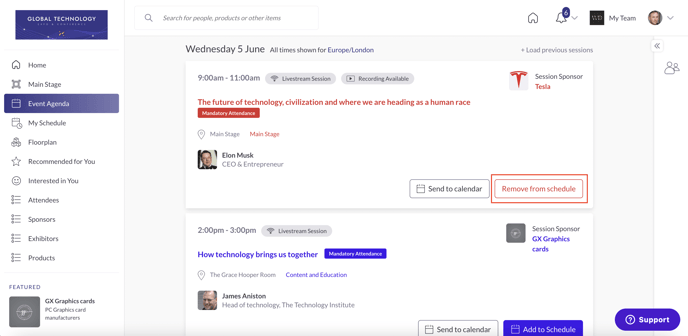
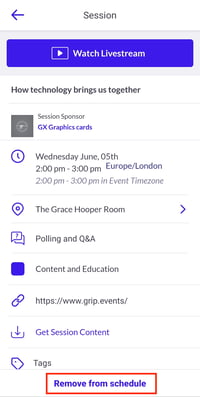
32. Get Session Content. This is the text for the button that allows a participant to download content from a session. The recommended length is 25 characters.
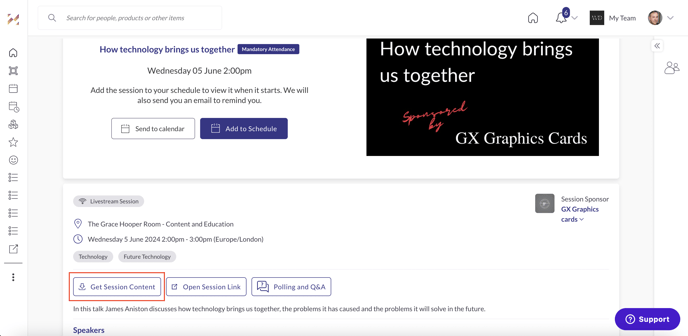
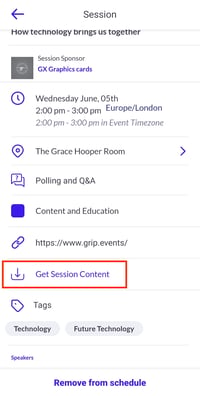
33. Mandatory attendance Label. This label is shown next to the session name in the Event Agenda to ensure that participants are aware that attendance is mandatory on adding a session to their schedule. Recommended length is 20 characters.

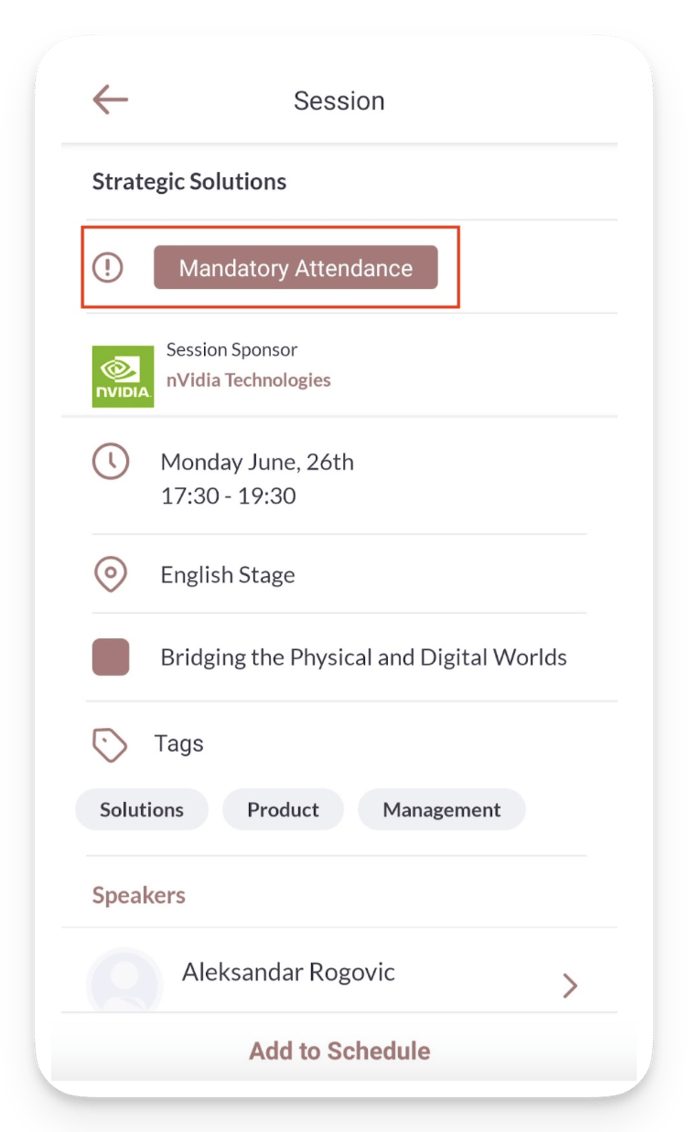
34. Mandatory Attendance Modal Description. A description on the popup screen that shows up once a participant tries to join the session that has mandatory attendance enabled. Recommended length 130 characters.
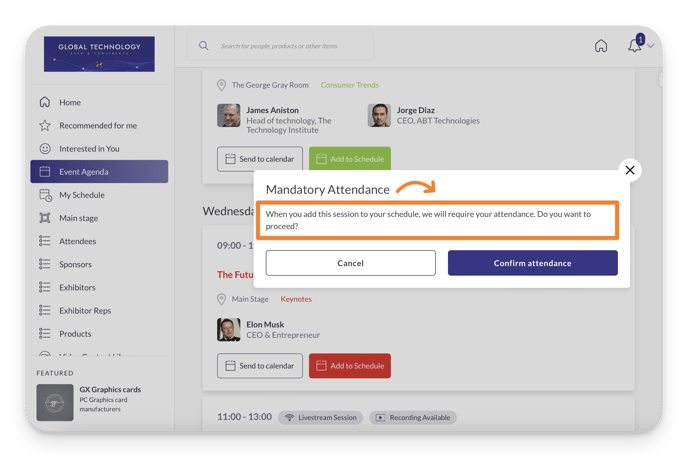
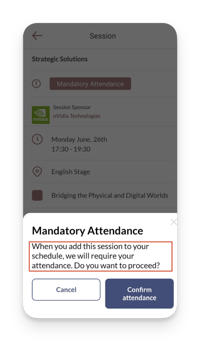
35. Mandatory Attendance Modal Button. This label will allow you to name the confirmation button when the user tries to confirm the attendance. Recommended length is 20 characters.
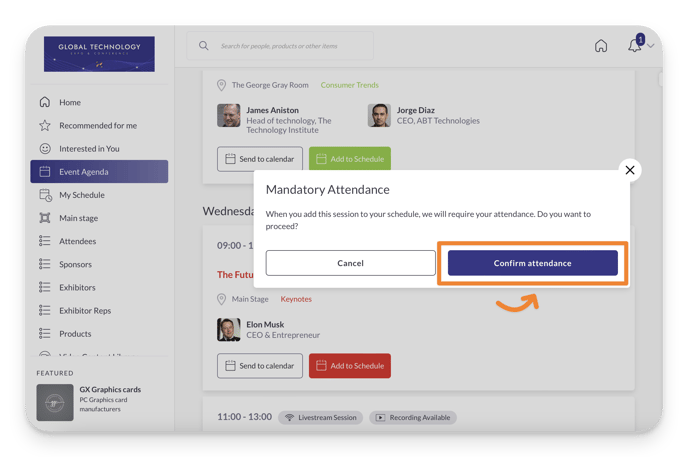

36. Attendance Confirmed Label. This label is used to show to participants that they’ve already confirmed their attendance. It is shown on both Event Agenda and Session Details Screens. Recommended length 20 characters.
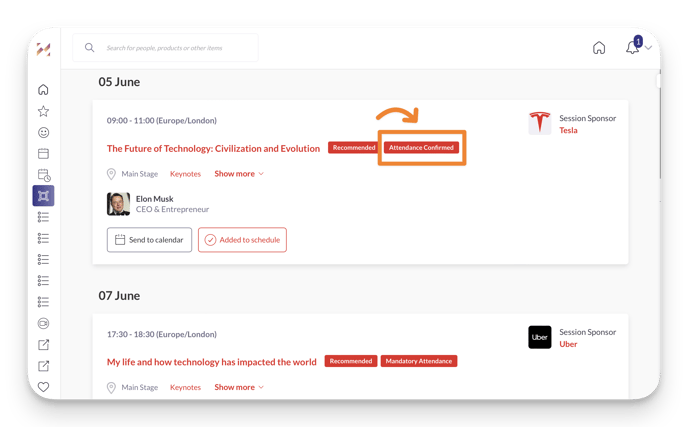
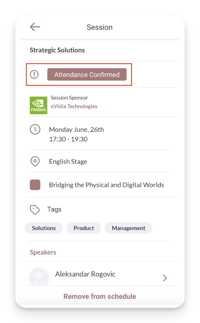
37. Remove Mandatory Attendance Modal Description. This description appears on the pop-up when the user tries to remove the attendance. Recommended length 130 characters.
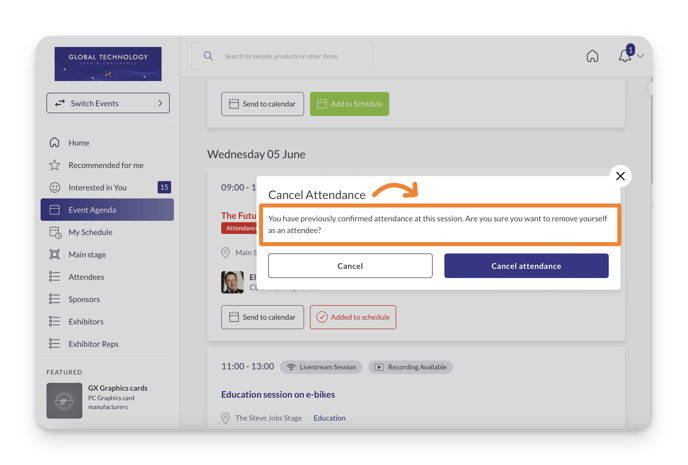
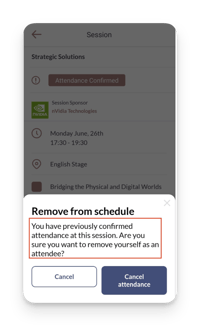
38. Remove Mandatory Attendance Modal Button. This label is used to change the text on the button when participants try to confirm the removal of attendance. Recommended length 20 characters.

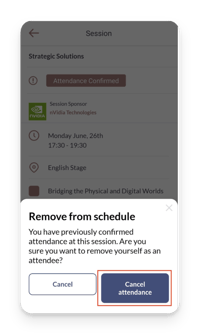
39. Request Meeting Button. You can choose what you would like to label the button where participants can request meetings with others. The recommended length is 20 characters.

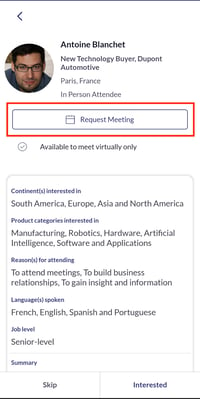
40. Skip Button. You can choose what you would like to label the button where participants can skip a profile. The recommended length is 10 characters.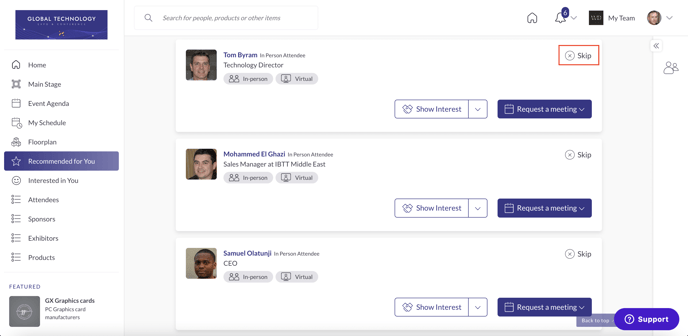
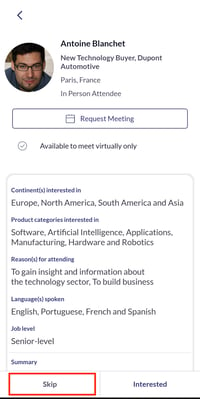
41. Show Interest Button. You can choose what you would like to label the button where participants can express interest in other profiles. The recommended length is 20 characters.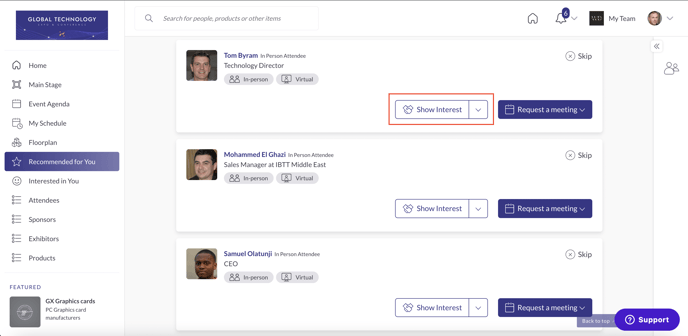
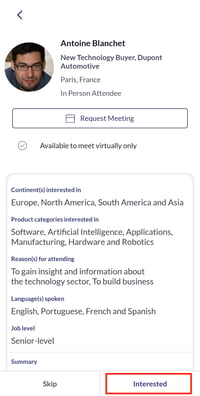
FAQs
Does this apply to MustMeet (Hosted Buyer) events?
Yes
Is customized text available on the Engagement Hub?
Yes, Customize Text is available on the Engagement Hub.
Why is customized text not reflecting on the login page?
Login pages that had customized text prior to September 2022 may not be able to have their text changed through the customized text page. If that's the case, please contact your account manager.