The Event Data Types page
In this article, we will explain how to use the event data types page, how to add or remove types from your event and amend the settings and permissions for those types.
In this article we will cover:
- Understanding the Event Data Types page
- How to add a new Data Type to your event
- How to remove a Data Type from your event
- The Data Type Settings page
- How Relationships work
- How to add a Data Type to Session permissions
- How to remove a Data Type from Session Permissions
- How to manage profile editing permissions
What is a Data Type?
A Data Type represents a set of profiles for the purposes of customizing the participant experience on Grip. Data types are separated by their names and their permissions - so it's common to link them to different event ticket types, where certain types of attendee are able to access different things in an event.
Data Types are grouped into the following categories:
- Participant (event participants who will be able to login and access the platform)
- Companies (company profiles that can be linked to participants)
- Items (entities that can be linked to companies, to showcase any product, service, or other information)
Understanding the Event Data Types page
This is the page that lists all of the Data Types that have been added to your event. It also allows you to add, remove, and edit any Data Type on your event.
It is worth noting that Data Types need to be created at the application-level by Grip admins, so on this screen you can only add or edit existing Data Types.
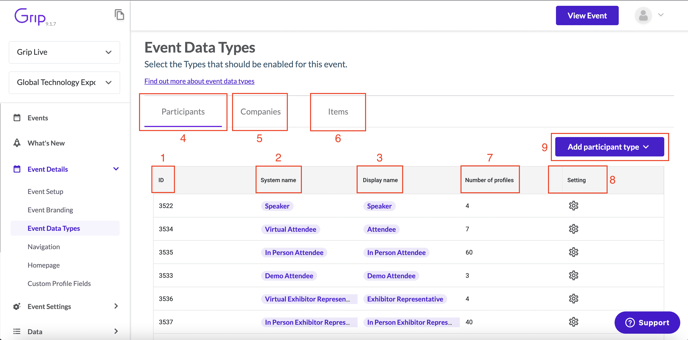
| # | Name | Function |
| 1 | Data Type ID | This shows the unique identifying number assigned to this Data Type |
| 2 | [X] System name | This is the name of the Data type in the dashboard |
| 3 | [X] Display name | This is the name of the Data Type that will appear across the platform. |
| 4 | Participants Data Type Tab | Clicking on this opens the list of all Participant Data Types in your event |
| 4 | Companies Data Type Tab | Clicking on this opens the list of all Company Data Types in your event |
| 6 | Items Data Type Tab | Click on this opens the list of all Item Data Types in your event |
| 7 | Number of profiles | This number shows the number of Profiles within the Data Type in your event |
| 8 | Settings | This column allows you enter the settings for the selected Data Type |
| 9 | Add Participant Data Type | This allows you to add an additional Data Type to your event |
How to add a new Data Type to your event
You cannot create a new Data Type at event level, instead Data Types are created at App level and assigned to an event. In order to create a Data Type you must have App level permissions.
- In order to add a new Data Type to your event you need to click the add button on the right hand side of the Data Type list page.
- Once this is clicked a dropdown will appear with all of the Data Types available on the app listed.
- From here, you simply scroll until you find the Data Type you would like to add and click it
- This process is the same whether you are adding a Participant, Company, or Item.
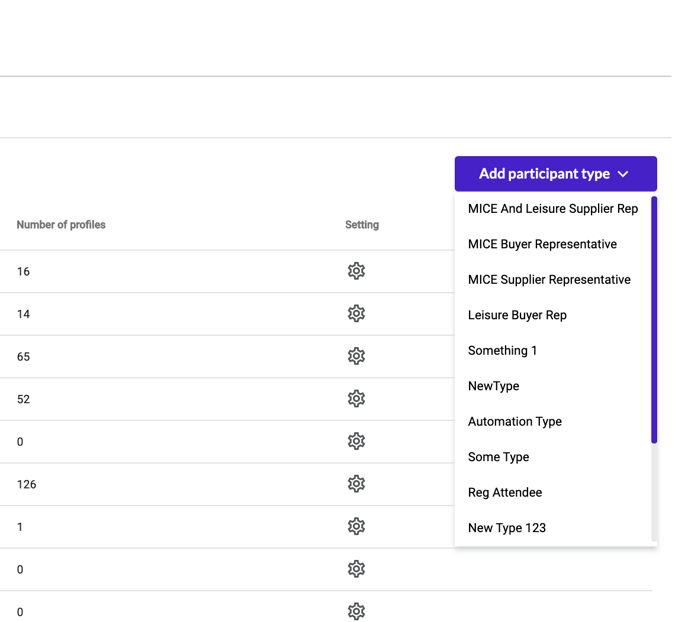
How to remove a Data Type from your event
Given the potential ramifications of removing a Data Type from your event, it cannot be done from the list page and must instead be done from the settings page by clicking on the settings icon.
Note: In order to remove a Data Type from an event, all Profiles within the Data Type must be either assigned to a different Data Type or removed from the event
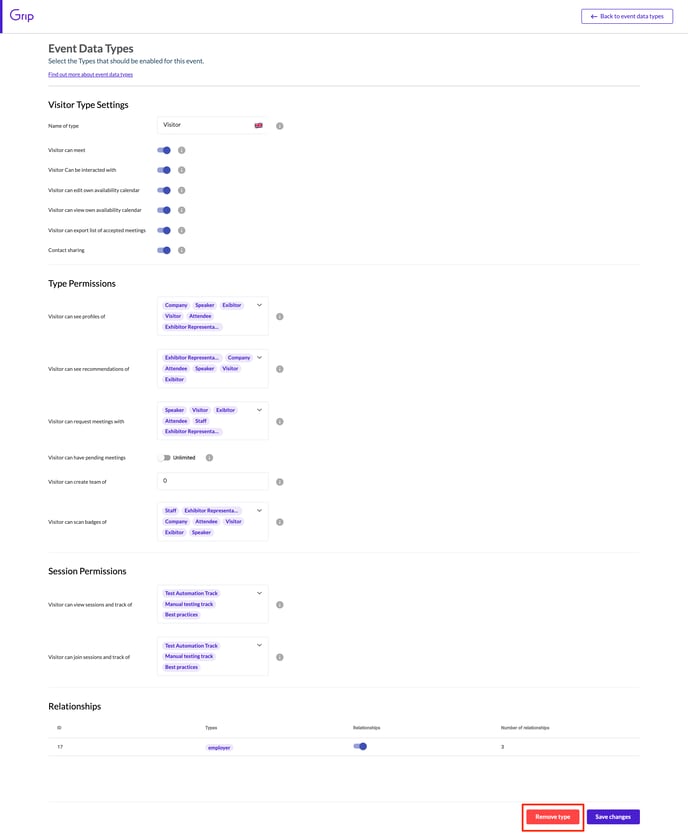
1. From the edit page, click the 'Remove type' button.

2. You will then be presented with the option to proceed or cancel.

If there are still Profiles present within this Data Type, then you will be unable to remove it from your event and you will see this window. In order to remove it, simply navigate to the Data Type and reassign or remove all Profiles within it.
The Data Type Settings page
Each Data Type category (Participant, Item, Company) has a differing number of options within these pages, so that you can control the exact experience that they should have. It might be that you want to limit what they can see or do in your event, like sending a meeting request or viewing a Session. Here is a full list of the options, with a description of their functionality.
| # | Name | Function | Won't Show If... |
| 1 |
System name |
This is the name of the Data type as it will appear on the dashboard. | - |
| 2 |
Display name |
This is the name of the Data Type that will appear across the platform. This setting can only be edited by the Grip support team. | |
| 3 | [X] can meet | This toggle sets whether a Data Type can have meetings with other Data Types. When turned on you can define which Data Types it can have meetings with, if off this Data Type cannot have meetings. | - |
| 4 | [X] can be interacted with | This toggle sets whether the Data Type can be interacted with. If set to off then the Data Type cannot be recommended to other Data Types. | - |
| 5 | [X] can edit own availability calendar | This toggle sets whether the Data Type can edit their own availability calendar. | [X] Can Meet is turned off |
| 6 | [X] can view own availability calendar | This toggle sets whether the Data Type can view their own availability calendar. | - |
| 7 | [X] can export list of accepted meetings | This toggle sets whether the Data Type can download a list of all of their accepted meetings. | [X] Can Meet is turned off |
| 8 | [X] can export personal connections | This toggle sets whether the Data Type can download a detailed list of all of their Connections within the current event. | |
| 9 | Contact Sharing | This toggle sets whether this Data Type can share their contact details or not. | - |
| 10 | [X] can display similar profiles | When viewing this Data type within the platform, up to five similar profiles will be displayed to the user. If this is turned off, when a user is on that Data type no similar profiles will be recommended. | This Data type is in a custom group where this has been turned off |
| 11 | [X] can see profiles of | This field allows you to define which Data Types can be viewed by this Data Type on the application. | - |
| 12 | [X] can see recommendations of | This field allows you to define which Data Types can be recommended to this Data Type. | - |
| 13 | [X] can request meetings with | This field allows you to define which Data Types this Data Type can request to have meetings with. | [X] Can Meet is turned off |
| 14 | [X] can have pending meetings | This field allows you to define how many pending meetings a Data Type can have at any one time. Important Tip: Once the event is live, the pending meeting limit can only be increased. It cannot be lowered. |
[X] Can Meet is turned off |
| 15 | [X] can create team of | This field allows you to set the size of team that this Data Type can create. | - |
| 16 | [X] can scan badges of | This field allows you to set which Data Types can have their badges scanned by this Data Type. | - |
| 17 | [X] can view sessions and tracks of | This field allows you to set which sessions and tracks this Data Type can view. | - |
| 18 | [X] can join sessions and tracks of | This field allows you to set which sessions and tracks this Data Type can join. | - |
How Relationships work
Below 'Session Permissions' you should see 'Relationships'. There are different relationships you can create:
- Company to user
- Company to product
- User to user
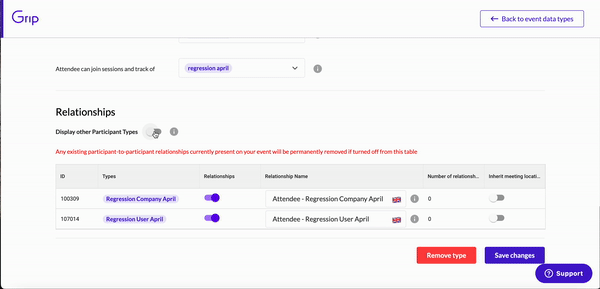
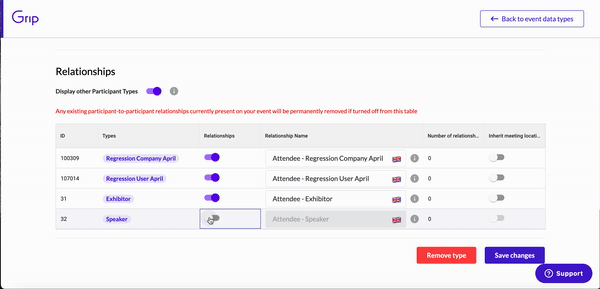
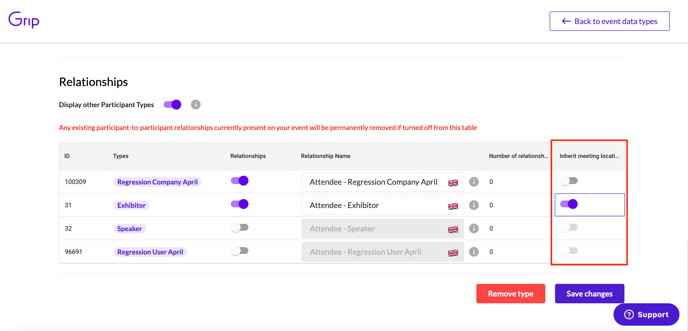
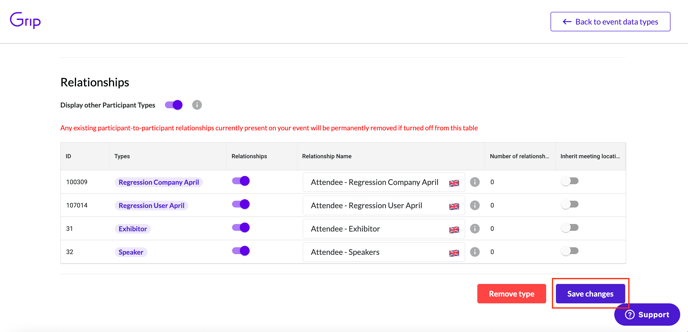
How to setup permissions for a data type
There are four fields that allow you to add a Data Type to a permission:
- [X] can see profiles of
- [X] can see recommendations of
- [X] can request meetings with
- [X] can scan badges of
1. In order to add Data Types to these permissions click on the drop down and a search function and tick box will appear with the Data Types for your event. Scroll through the list or search for the Data types you wish to select. Remember to click 'Save changes' at the bottom of this page.
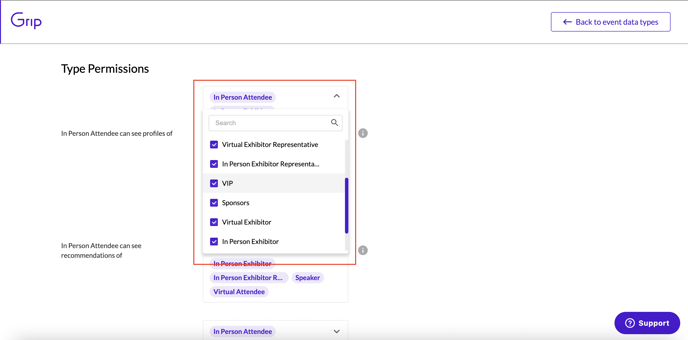
How to remove a Data Type from Session Permissions
To remove a Data Type from a permission you can either hover over the name of the Data Type until the x appears, then click it to remove the Data Type, or click on the dropdown then click the tickbox besides the Data Type you would like to remove.
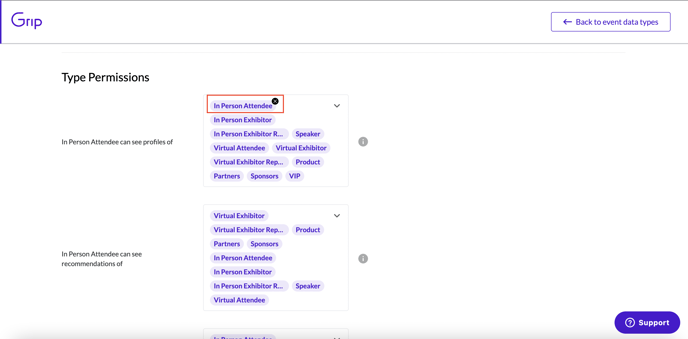

How to manage profile editing permissions
In Grip it's possible to restrict the fields that are editable by participants in your event. This can be done as a total profile lock, or can be set field by field, and it can be applied to any data type - participants, companies or items.
If you prefer that your event participants edit their registration details outside of Grip, then it's recommended that you restrict editing in Grip. It's confusing to have more than one place to update your details, and with many integrations it's crucial to have 'one source of truth' so that data is being accidentally overwritten!
Ensure that you leave editing open for any field that's not part of your registration process so that your participants have the option to change what they need to.
Profile editing control at Grip is granular; you can choose any individual field on any data type to lock, including things like profile pictures and email addresses. Note that custom fields have their own dedicated editing control too, and you can manage all of this from the tabs on the data type settings page.
For data types that are companies and items, these restrictions are applied on the company and item edit pages in Teams. Note that if you've disabled editing to at least one field for items, team members will not be able to create new items directly in Teams, as it's assumed that creation is happening externally to Grip.
Default profile fields
On the second tab of the data type settings page for any data type, you'll see a list of the 'default' profile fields available, along with some descriptions. These do not include any custom fields that have been assigned to the current data type, as they're controlled on the third tab.
To restrict editing, enable the toggle at the top of the page, "Restrict editing on X profiles" and click Save.
This will do the following:
- Prevent editing by event participants on all fields listed.
- Add a default message to the Edit screens on web and mobile, informing users that fields are locked.
We recommend that you customize the message shown to your event participants. Simply write your own message explaining why you've locked certain fields and where they can go to make changes.
If you have an external registration system where changes can be made, you can add a link to it here for easy access. This link can also be personalized with the participant's data, so that you can create a link that jumps directly to the user's personal (external) edit profile page.
Please see our personalized URL article for details on how to personalize a link.
On the table below, you can allow editing over individual fields for total control.

Custom profile fields
This tab shows all of the custom fields currently assigned to this data type, along with their settings. Please see the main Custom Fields article for details on this page and its functionality.
