How to view Grip CSV exports in Excel
In this article, we will review the best way to open exports from the Grip platform to ensure all data is displayed correctly. For more information on exports in Grip please check the following articles here.
Here is what we will cover in this article:
- Understanding why data isn't displayed correctly
- The steps necessary to ensure all data displays correctly
Understanding why data is not displaying correctly
You can open CSV files in many programs, such as Google Sheets, Microsoft Excel or Apple's Numbers.
How do you ensure all data is displaying correctly
If, when exporting into Excel, the file doesn't display properly, follow these steps to successfully import the CSV:
1. In Grip, Generate and then Export a CSV.
2. Open Excel and ensure you have an empty Sheet open.
3. Under "File", click "Import".
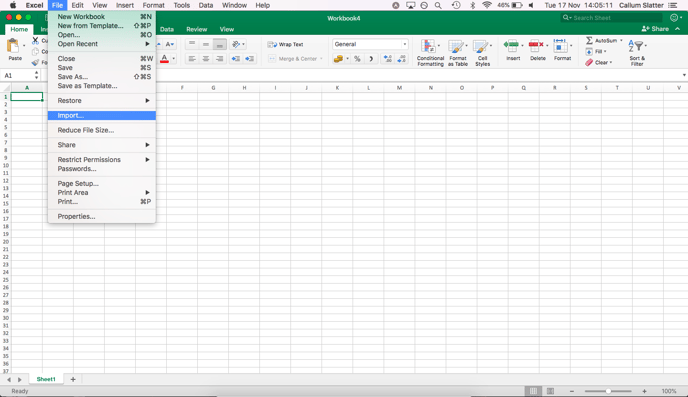
4. Choose "CSV file" and click "Import".
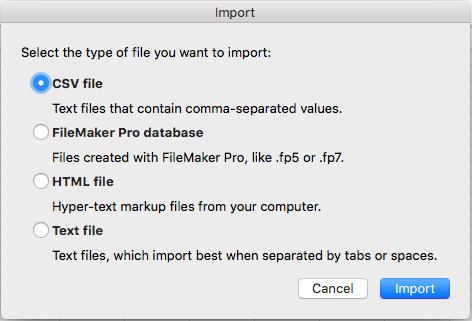
5. Select the CSV file that has just been downloaded, and then click "Get Data".
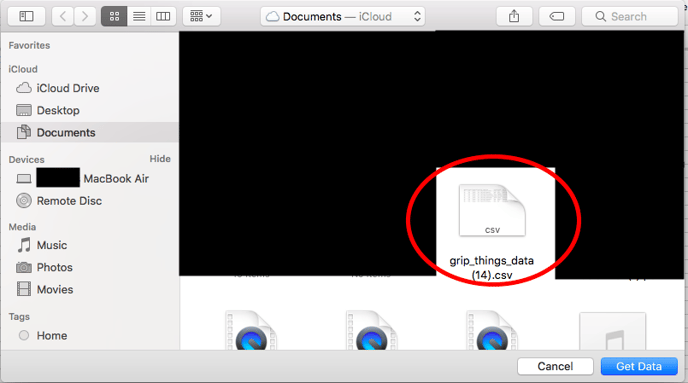
6.This opens the Text Import Wizard in Excel.
For Step 1 of 3, ensure the settings are as follows in the screenshot below, and ensure the preview looks acceptable.
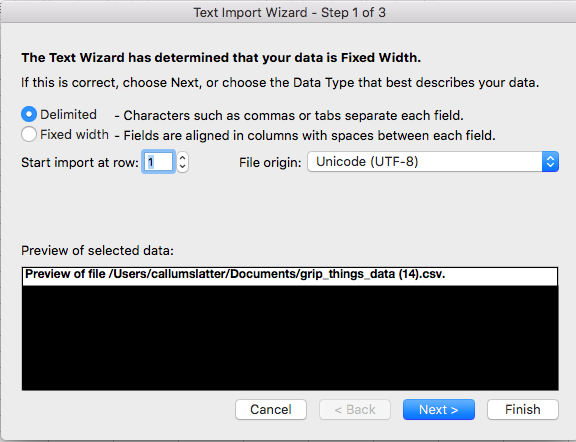
For Step 2 of 3 of the Text Import Wizard ensure the settings are as follows in the screenshot below, and ensure the preview looks acceptable.
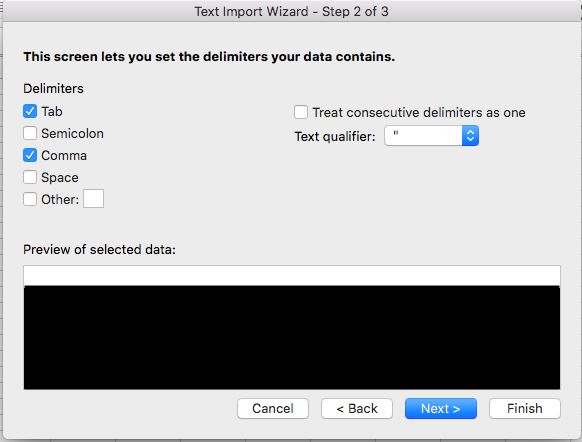
For Step 3 of 3 of the Text Import Wizard ensure the settings are as follows in the screenshot below, and ensure the preview looks acceptable. Then click "Finish".
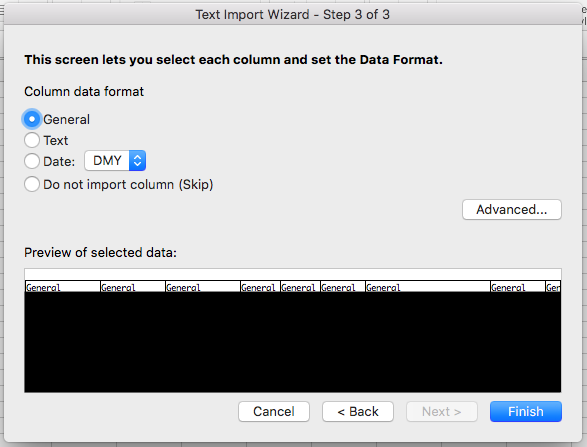
Select where you would like to put the data (e.g. =$A$1), then press "OK".
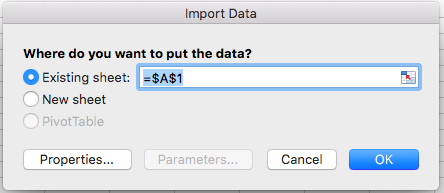
7. The data should then import correctly, with special characters, such as Umlauts, displaying properly.