What is the "My Schedule" page?
In this article, we’ll explain what the "My Schedule" page is and how you can use it to enhance your event experience.
The "My Schedule" page on the event platform allows you to keep track of your personalized event schedule. Note that the name of this section might vary slightly depending on the event setup, but it will always serve as your personal schedule builder for the event.
In This Article:
- What does "My Schedule" include?
- Features of "My Schedule" on the web
- Using "My Schedule" on the mobile app
- Syncing with Your Personal Calendar
- FAQs
What does "My Schedule" include?
The My Schedule section displays a personalized view of your event activities and commitments that you have added to your schedule during the event days. This includes:
-
Meetings: All one-to-one or group meetings you’ve scheduled during the event.
-
Event Agenda Sessions: Sessions you’ve added to your schedule. In some cases, the event organizer may pre-load sessions on your behalf.
Note: The full event agenda is typically available in a separate section on the event platform. If it's not yet visible in the app, it may be released closer to the event date. Please check back later or consult the event organizer for more details.
Features of "My Schedule" on the web
On the web platform, the "My Schedule" page allows you to:
- Filter by dates and meeting status: Easily navigate through your schedule by filtering items based on dates and meeting status.
- Local time display: All items are displayed in your local time, which is indicated at the top of the page.
- Sync with your personal calendar: You can sync your schedule directly with your personal calendar. For more information on how to do this, please visit this guide.
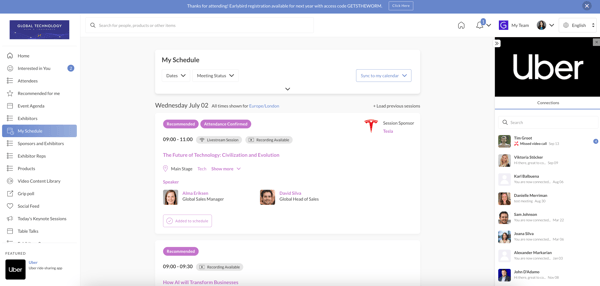
Using "My Schedule" on the mobile app
You can also access the "My Schedule" page through the event's mobile app. It's found under the 'Schedule' tab, where you can switch between 'My Schedule' and 'Event Agenda.'
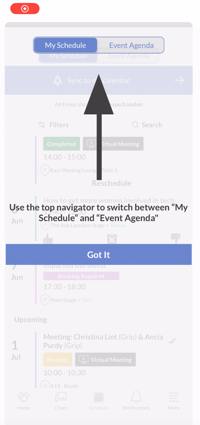
The mobile app offers a similar experience to the web version:
- Filter by dates and meeting status: Easily navigate through your schedule by filtering items based on dates and the status of your meetings.
- Local time display: All items under "My Schedule" are displayed in your local time, indicated at the top of the page.
- Search functionality: You can use the search feature within 'My Schedule' to quickly find sessions or meetings.
- Sync with your personal calendar: Just like on the web, you have the option to sync your schedule with your personal calendar. For detailed instructions, refer to this guide.

Syncing with Your Personal Calendar
For more details on how to sync your schedule with your personal calendar, please visit the guide on calendar sync.
FAQs
Q: How do I add a session to "My Schedule"?
- A: To add a session to "My Schedule," navigate to the event agenda on the platform and select the session you want to attend. Click the "Add to Schedule" button. The session will then appear on your "My Schedule" page.
Q: Can I remove a session or meeting from "My Schedule"?
- A: Yes, you can remove a session or meeting from "My Schedule." On the web platform or mobile app, go to the session or meeting you wish to remove and select the "Remove from Schedule" option.
Q: How is the time displayed on "My Schedule"?
- A: All items on "My Schedule" are displayed in your local time zone, making it easier for you to keep track of event timings. The local time is indicated at the top of the page.
Q: Can I sync "My Schedule" with my personal calendar multiple times?
- A: Yes, you can sync "My Schedule" with your personal calendar multiple times. Each time you sync, it will update your calendar with any new changes or additions to your schedule.
Q: What happens if the event organizer adds a session to my schedule?
- A: If the event organizer adds a session to your schedule, it will automatically appear on your "My Schedule" page.