Parent/Child Custom Profile Fields
Creating sub-categories within Custom Fields
A Parent/Child Custom Profile Field is one that has at least two levels of categorization. They are incredibly useful for events where you have large datasets that need to be navigable. A good example of this in everyday life would be on retail sites where you have millions of products, each within their own categories.
The primary use for a Parent/Child Custom Profile Field is to sort large datasets into a more navigable and usable format. It means that a dataset of 1000 values is no longer unmanageable as you can group data into logical categories.
Parent/Child Custom Profile Fields are also a great way to gain very granular matches for those at your event given that a match at the top level shows a slight match, whilst a match at the third level is incredibly strong.
Parent/Child Custom Profile Fields can be used for all Data Type categories within Grip, whether you want attendees to be able to better match for impactful meetings or whether you want to make sure that exhibitors are more easily discoverable.
If you do not fully-understand Custom Profile Fields, we highly recommend reading our Custom Profile Field article before proceeding with Parent/Child Custom Profile Fields.
You cannot currently see Parent/Child Custom Profile Fields during onboarding within the Mobile Apps (the fields will automatically be skipped).
In this article, we will cover:
- How to setup a Parent/Child Custom Profile Field
- How to add a new Child to a Parent value
- How to change a level name
- How to hide values
- How to display hidden values
- Event platform example
- FAQs
How to setup a Parent/Child Custom Profile Field
1. Click 'Create a new custom profile field'.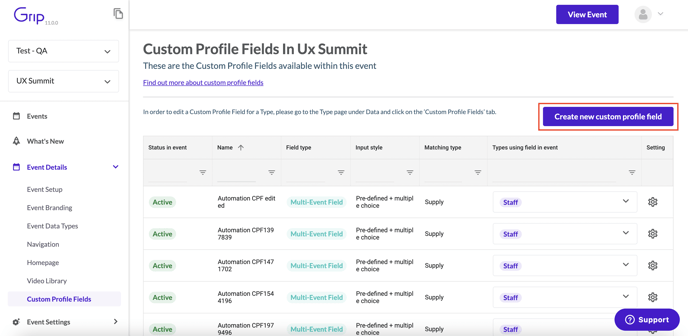
2. Add the name of the field and select the 'Allow pre-defined values only' Input type. This is the only Input type that will show the Parent/Child toggle.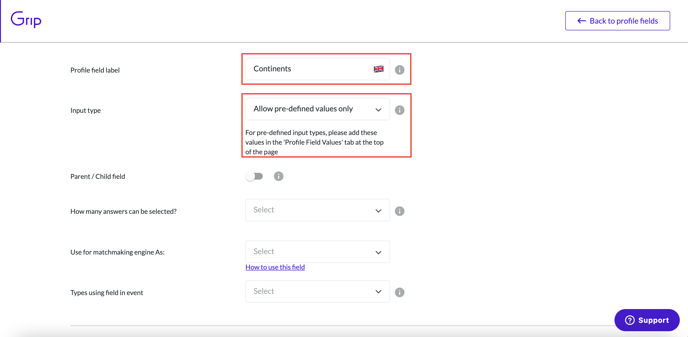
3. Click the ‘Parent/Child Field’ toggle.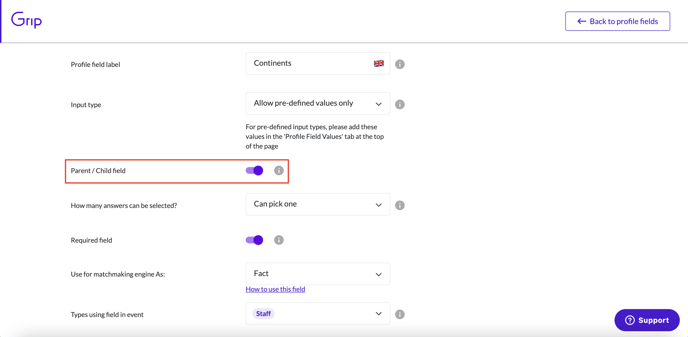
4. Enter the other necessary settings, also outlined in our article regarding Custom Profile Fields. Click 'Create custom profile field' to save.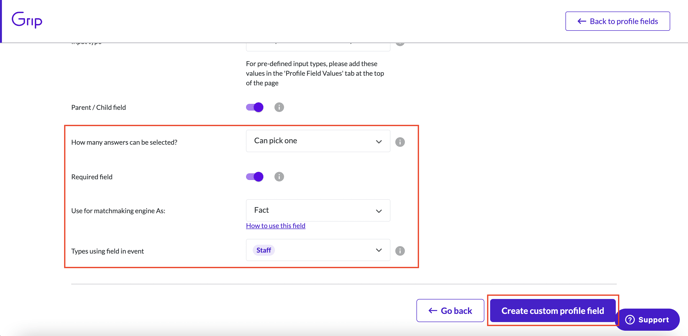
5. Go back to the Custom Profile Field you have just created, and go to the values page. Click ‘add rows’ to add the first/highest ‘level’ of values ie continents and give the level a name (this level name acts as the label that will appear on the event filters).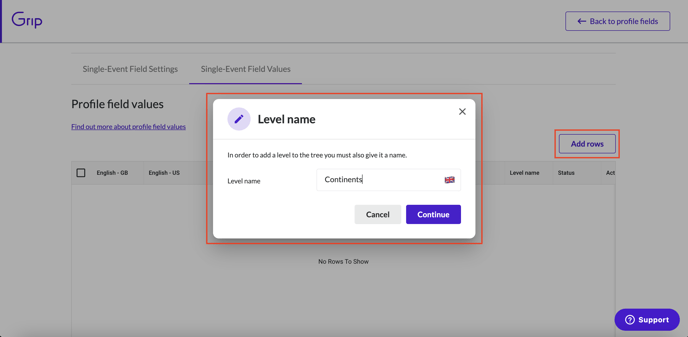
6. Select a value that you would like to add as a parent and in the actions column for that value select ‘add child’.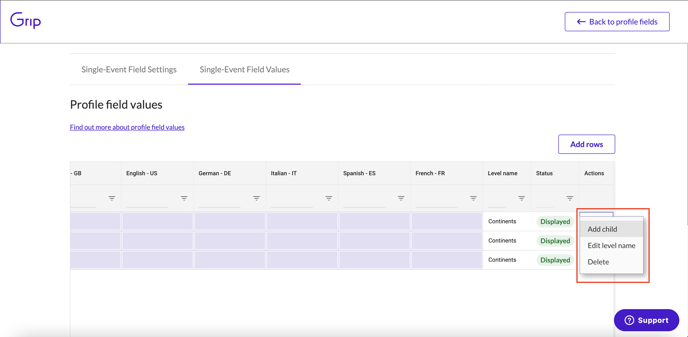
7. Give that ‘level’ a name ie Country (you only have to do this the first time you add a value to a new level of category).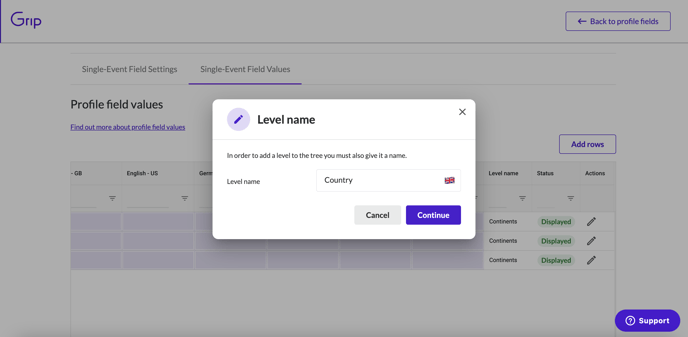
8. Add all values for that category.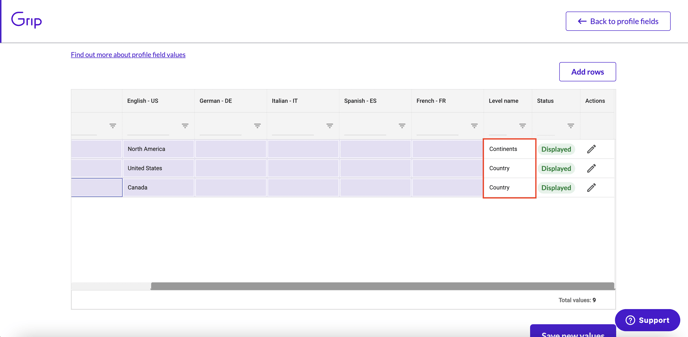
9. Repeat for all categories.
*If you have over two levels of categorisation, follow the above for the third child level.
10. Click 'Save new values'.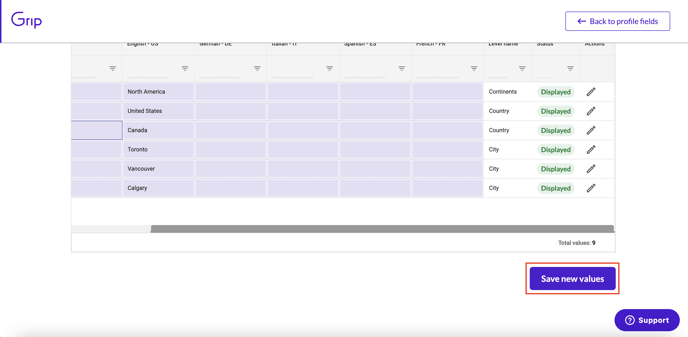
How to add a new Child to a Parent value
1. Select the parent value and click on the edit icon to the right of the table.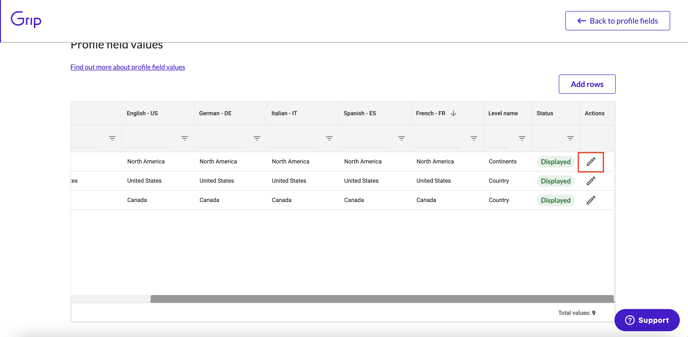
*If this is adding a new level, give the level a name).
2. Add the values required (we suggest having these present in a spreadsheet, then you can simply copy and paste them all in one go).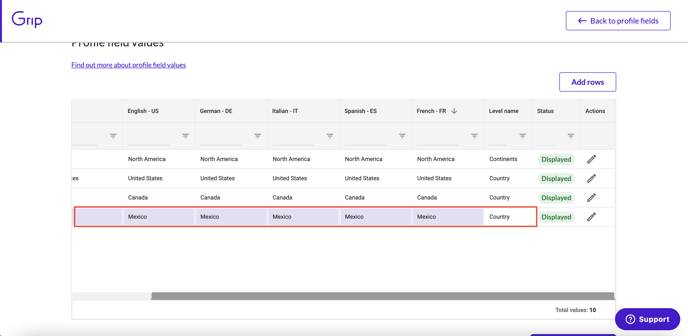
3. Click 'Save new values'.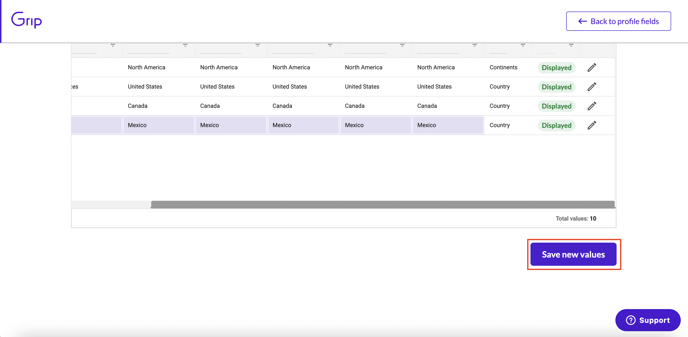
How to change a level name
1. Go to the row of a value that is on the correct level and click on the edit icon on the right side of the row.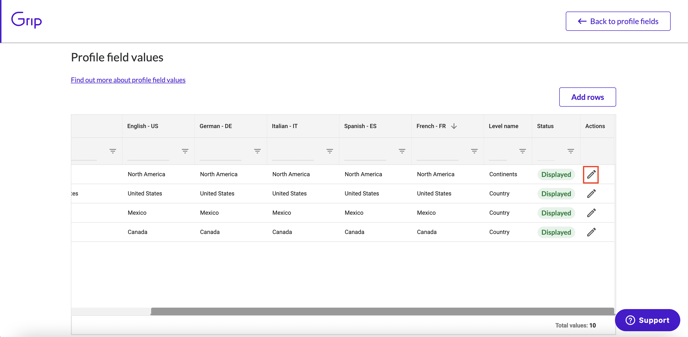
2. Click ‘Edit Level Name’. 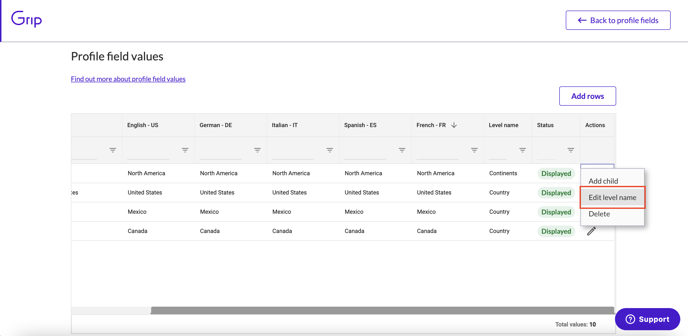
3. Enter new level name and click 'Save changes'.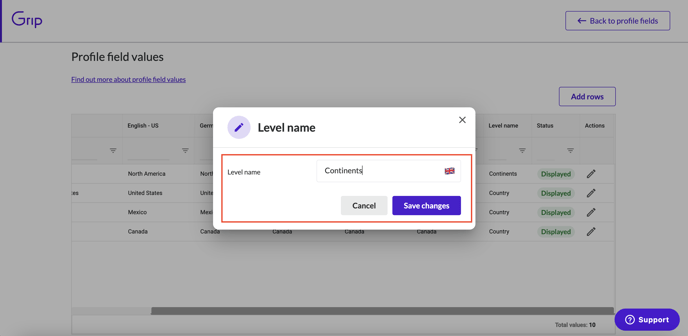
How to hide values
1. Select the value(s) you want to deactivate and click ‘hide selected’ at the top of the table.
 *Note: If you hide a parent value, this will also hide all children for that parent value.
*Note: If you hide a parent value, this will also hide all children for that parent value.
How to display hidden values
1. Select the value(s) you want to reactivate and click ‘display selected’ at the top of the table.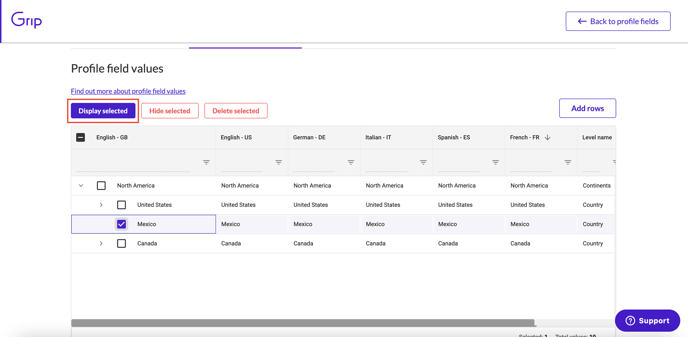
*Note: If you display a previously hidden parent value the children will remain hidden until reactivated themselves.
Event platform example
1. Here is a simple example of what a Parent/Child Custom Profile Field could look like in the onboarding screen within your event.
2. Participants can filter by Parent/Child categories within native lists on mobile.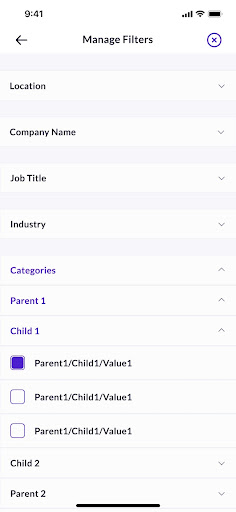
FAQs
How many layers can I add?
There is no limit to the number of layers you can add, however, it is worth noting that we don’t recommend going past three given that this can quickly causea usability and management challenges.
Do all my selectable values need to be on the same level?
No, a selectable value is one that does not have any children. For example, if you were to have ‘UK > London’ and ‘USA > California > San Francisco’ in the same field, both London and San Francisco would be selectable as they have no children despite being on different levels.
How much Custom Profile Field data can be stored against one profile?
The maximum size a profile's CPF data can be is 64kb. The character limit will depend on the data being sent but works out as roughly 25,000 characters per profile. This is a very large limit and profiles containing anywhere near this amount of data would be very difficult to manage and view in an event.
Do all of my values need to be unique?
No, although values with the same parent must be unique. The reason for this is because there need to be duplicates in what we refer to as ‘leaves’ which are all selectable values. For instance, I could have ‘Europe > UK > Manchester’ or ‘North America > USA > Manchester’ - both ‘leaves’ are ‘Manchester’ but are entirely different places.
Is there a limit to the number of values I can add?
There is no limit to the number of values that can be added, however, both from a management and usability perspective we would suggest keeping the number below 5000.
Is there a limit to the length of values I can input?
There is not a set limit, but it is worth considering how these will appear on different screen sizes if you go over 50 characters for a single value.
How are integrations impacted?
This is a new feature and will not impact existing integrations. In order to add values to a parent/child field please use >> as a layer delineator. For instance if you had Europe as the top category, then UK, then London, this would be imported as "Europe>>UK>>London"
What levels are taken into account for matching?
At present matching is done for a full ‘path’ for instance, if I select Europe>>UK>>London and somebody else selects Europe>>UK>>London then that would be a match, however if somebody else chose ‘Europe>>UK>>Birmingham’ that would not be a match.
Does there always need to be a child selected?
You cannot currently select a parent category, you can only select the lowest value without children. It’s worth noting that this may be on different levels.
How can I export my Custom Profile Field values once they have been created?
In order to export predefined CPF values, select the Custom Profile Field, open the tab ‘Single-Event Field Values’ or ‘Multi-Event Field Values’, and click on the ‘Export Data’ button. CSV & XLSX format files are available.