Recommendations and Connections
The Recommendations and Connections pages sit under the 'Networking' tab within the dashboard. These pages will show you the recommendations and connections that have happened within your event.
In this article we will cover:
The Recommendations page
The Recommendations page will show you all of the recommendations that have happened within your event.
1. To navigate to the Recommendations page click 'Networking' on the left side bar and click into 'Recommendations'.
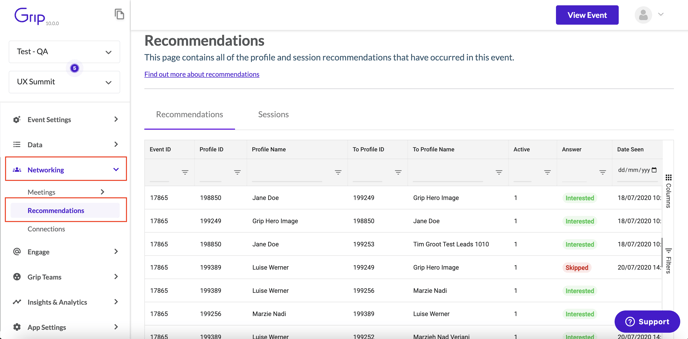
2. Under 'Recommendations' at the top of this page you will see a table with the recommendations that have happened within your event. This table is editable and filterable, giving you the opportunity to display data in a way that is best for you.
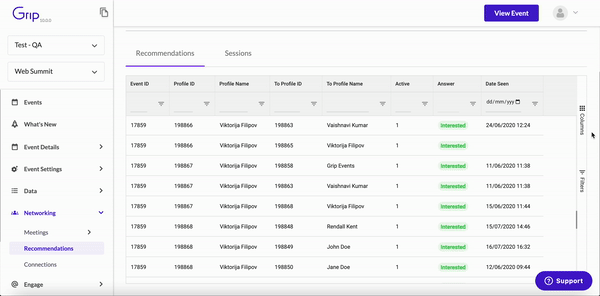
3. Under 'Sessions' at the top of Recommendations page you will see the actions profiles have taken on sessions. In the 'Answer' tab within the table you will have three options, 'Added' (person has added session to their schedule), 'Pending' (session is awaiting an answer), and 'Skipped' (person has skipped this session in their recommendations). Again, this table is editable and filterable, giving you the opportunity to display data in a way that is best for you.
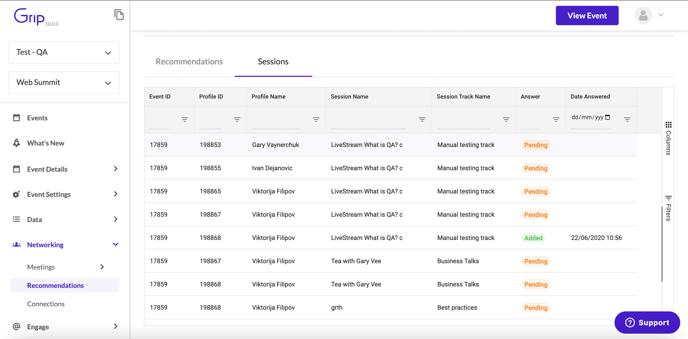
The Connections page
The Connections page will show you all of the connections that have happened within your event between profiles.
1. To navigate to the Connections page click 'Networking' on the left side bar and click into 'Connections'.
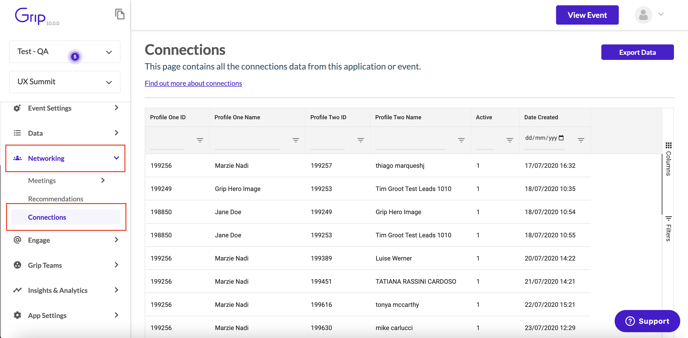
2. Like the Recommendations page, the Connections page has a table that is editable and filterable, giving you the opportunity to display data in a way that is best for you.
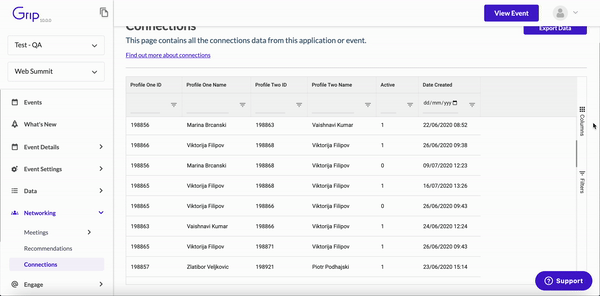
3. Within the Connections page you can export the data from the table. To export the data click 'Export Data' at the top right of this page. You will then see the pop up as shown below. You will see a toggle names 'Export all Columns' if you leave this toggled off it will export the data in the view you have selected using the interactive table (shown on the page). If you toggle this on it will export all columns including the ones hidden in the table view. You can then select to export the data in an Excel or CSV format.
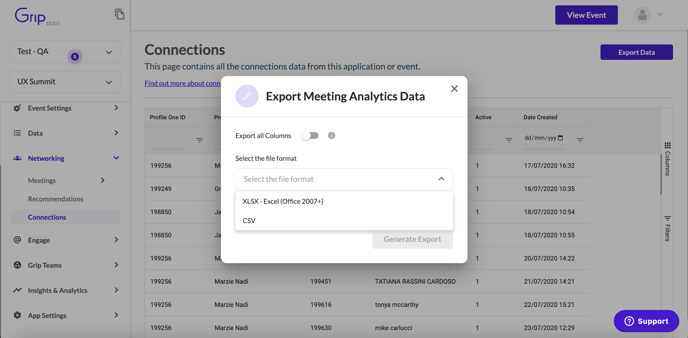
FAQs
What data will get exported in the connections export?
If you do not select 'Export all Columns', the data shown within the table on the connections page will be the only data that gets exported. You can change the view by clicking 'Columns' on the right hand side, or by filtering your data, again on the right hand side. You will then be able to export that specific data shown in the table.