Stages and Elements of the Session Page
In this article we will cover:
- What is the event session page
- Understanding the event session page
- Session links and button
- Similar Sessions
- FAQs
What is the event session page
The event session page is the page you land on when clicking into a session within an event. You can access most sessions under the Event Agenda. Depending on the content, the event organiser may have made it mandatory for you to add an event to your schedule to be able to view it, you can do this by clicking 'Add to Schedule' on the session under 'Event Agenda', more on this below.
Understanding the event session page
The event session page, especially for virtual events has crucial contextual elements that show/hide based on where you are in the lifecycle of the session. The below overview outlines the different stages.
Session in the Future (Not Attending):
- The stream is not shown.
- No extra content blocks are shown.
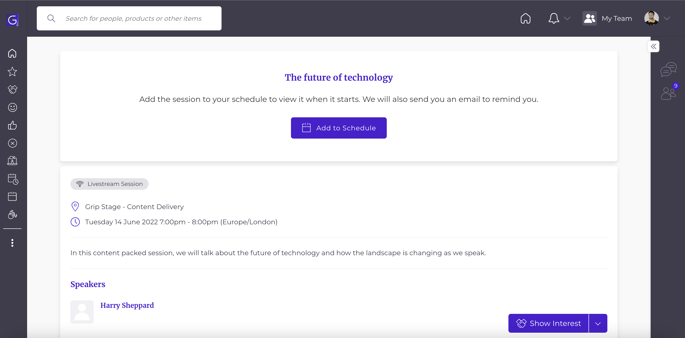
Session in the Future (Attending)
- The stream is shown for the upcoming session.
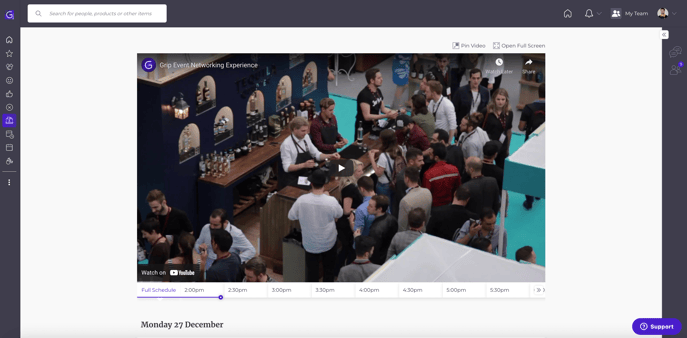
Session Happening Now (Not Attending)
- The stream is not shown.
- The 'Watch Livestream' label is shown to indicate this session is currently live.
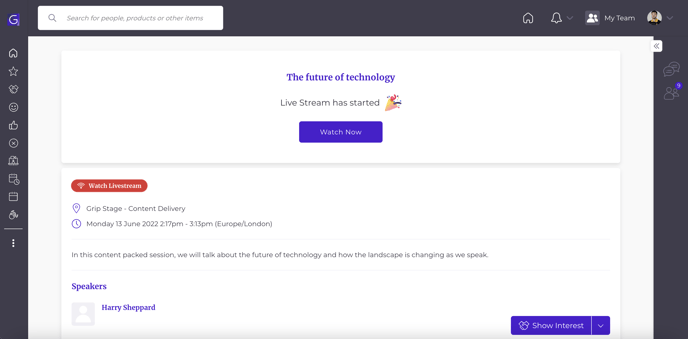
Session Happening Now (Attending):
- The stream is shown.
- The 'Watch Livestream' label is shown in the event agenda to indicate this session is currently live.
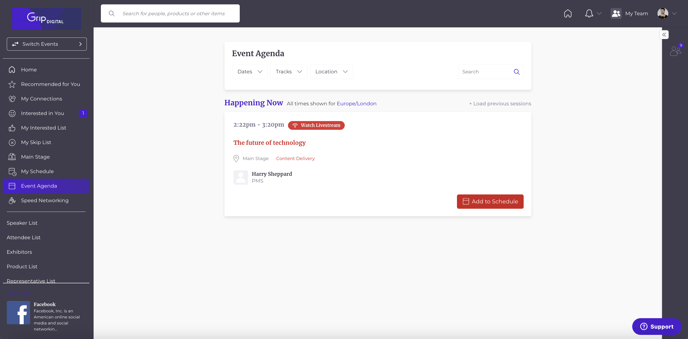
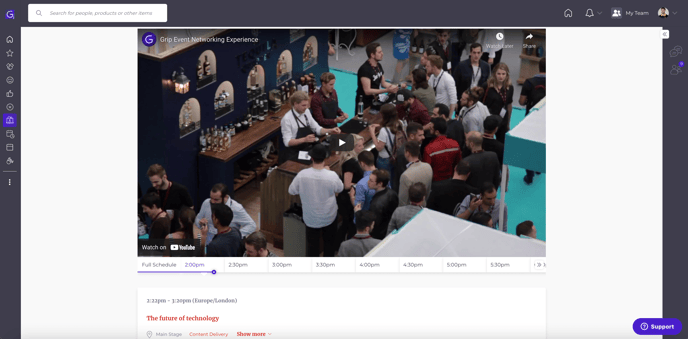
Session Last 5 Minutes (Attending)
- The stream is shown.
- The 'Watch Livestream' label is shown in event agenda to indicate this session is currently happening.
- A block is shown with the next upcoming sessions at the event.
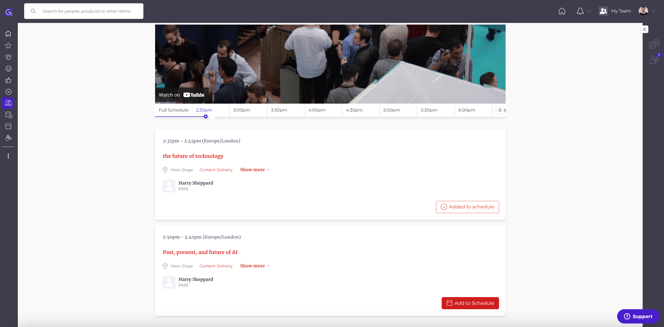
Session In the Past (Not Attending)
- The stream is not shown.
- No extra content blocks are shown.
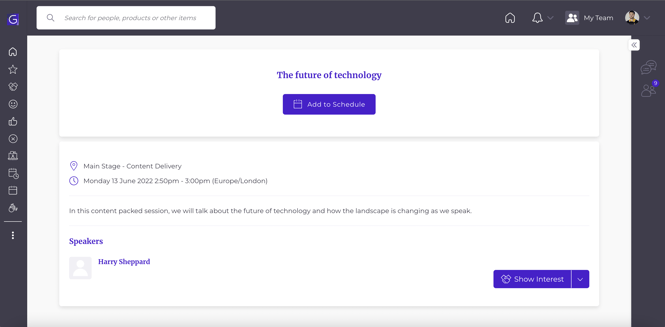
Session In the Past (Attending)
- For 30 minutes after session ends, the live stream will be displayed.
- After 30 minutes the recording is shown which is a separate embed URL added by the organiser in the dashboard.
- An extra block is shown with the ability to rate the session.
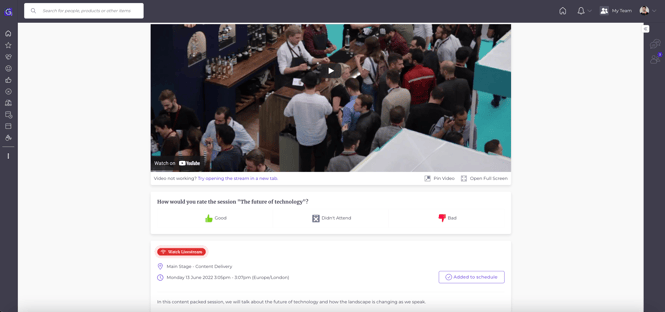
Session links and buttons
Within a session you may be able to see up to three buttons (depending on setup by the event organiser). These three buttons are; 'Get session Content', 'Open Session Link', and Q&A and Polling, these are available on both the web platform and mobile app.

Similar Sessions
At the bottom of a session page you will see 'Similar Sessions'. This will show similar sessions to the session you are currently on. From here you can add it to your schedule.
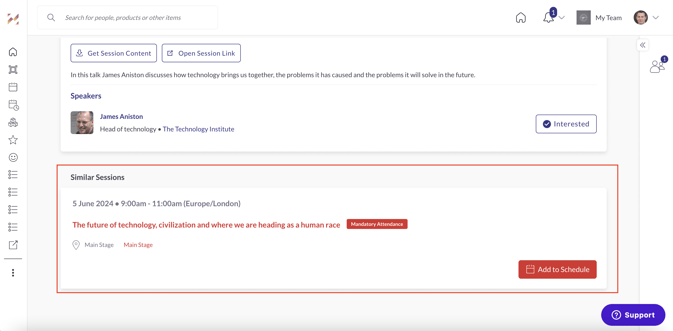
FAQs
Does mandatory attendance mean it will put me into a session when I am doing something else.
No, it will not put you into a session without you clicking into it.
Are sessions available after the 30 minute period?
These sessions will only be available after the 30 minutes has passed if the event organiser has embedded the recording into the session.