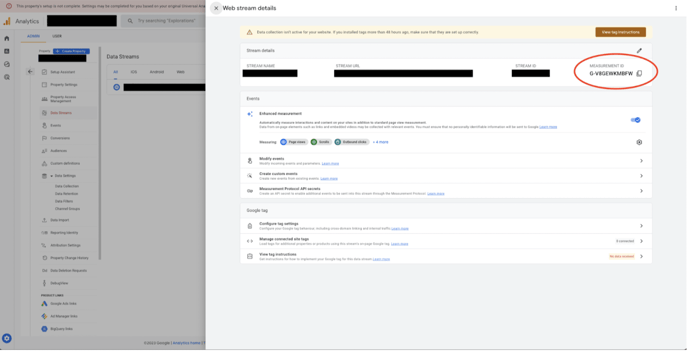Third Party Integrations
At Grip, we want to allow you to use the tools that best suit your event needs. You can do this through our third party integrations.
In this article, we will cover:
- What are third party integrations
- How to add third party integrations
- Which integrations can I add to Grip?
- How do I find my IDs
- Integrations - in depth
- Cookie consent
What Are Third Party Integrations?
Third party integrations are the ability to give additional platforms access to your event page or event data. This then allows you to perform actions that either Grip does not currently offer, ie customer chat or screen recordings.
It also allows you to push data into platforms that your organisation already uses in order to make comparisons or just to be able to access and analyse data more easily. For instance, over half of all US companies use Google Analytics so we offer the ability to integrate Google Analytics with your Grip app so you can keep all of your data in one place, in a familiar format.
How To Add Third Party Integrations
Our integrations are currently set at an application level, meaning that the code you add for your third party integrations will be used across every event within the application.
In order to add these integrations, go to App Settings in the Grip dashboard, click on the App Configuration & Special Actions page and scroll to the Third Party Integrations section. If you cannot see the page, you will need to speak to a member of the Grip Delivery team in order to add the code for you.
Enter the relevant ID in the corresponding field and click Save at the top of the section.
For example, if you need to add a Google Tag Manager code, go to App Settings in the Grip dashboard, click on the App Configuration & Special Actions page, scroll to the Third Party Integrations section and add the code under the Google Tag Manager field - then click Save.
Which Integrations Can I Add To Grip?
We are always adding new integrations to Grip, at present, you can add:
- Zendesk
- Intercom
- Hotjar
- Hubspot
- Google Analytics
- Google Tag Manager
How Do I Find My IDs?
1. Zendesk
- From your Zendesk dashboard, select Settings > Widget, then click the Getting Started tab.
- In the embed code look for /snippet.js?key=
- Copy the entire code between = and "
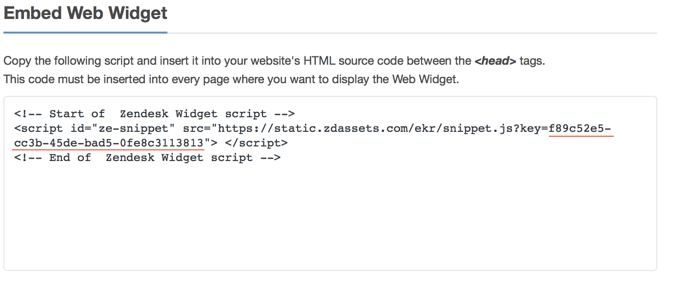
2. Intercom
- Log in to your intercom account
- In the URL you can see your Workspace ID as below:
![]()
3. Hotjar
- Once you have added your Grip app information, from your Hotjar dashboard click on the buildings icon in the top left corner
- The company ID is listed on the left column beside the relevant Hotjar URL

4. Hubspot
- In your HubSpot account, click the settings icon settings in the main navigation bar.
- Navigate to your Tracking & Analytics settings:
- In Marketing Starter only accounts and free CRM accounts, navigate to Tracking Code in the left sidebar menu.
- For all other subscriptions, navigate toTracking & analytics > Tracking code in the left sidebar menu
- In the Embed code section, in the code look for js.hs-scripts.com/
- Your ID is the code between ".com/" and ".js"
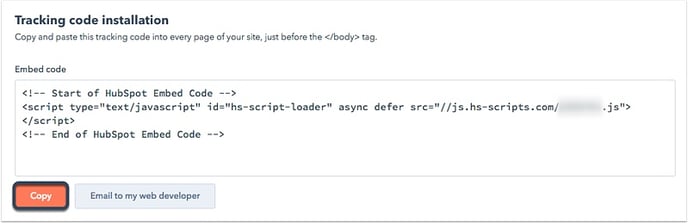
5. Google Analytics
- Sign in to your Analytics account.
- Click Admin.
- Select an account from the menu in the ACCOUNT column.
- Select a property from the menu in the PROPERTY column.
- For an old UA Property that you have linked to a GA4 Property:
- Under PROPERTY, click Tracking Info > Tracking Code. Your Tracking ID is displayed at the top of the page.
- For a newer GA4 Property:
- Under PROPERTY, click Data Streams, and then click on your chosen stream. The Measurement ID is at the top right of the screen.
6. Google Tag Manager
- In Tag Manager, click Workspace.
- Near the top of the window, find your container ID, formatted as "GTM-XXXXXX".
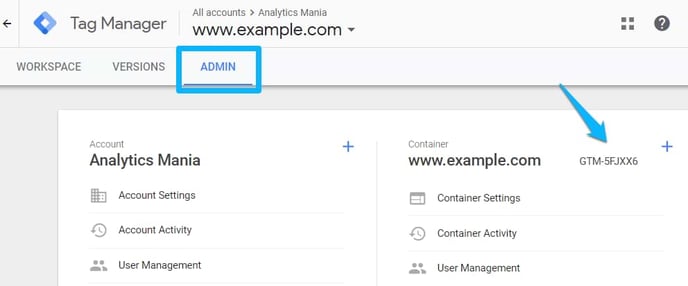
In Depth
1. Zendesk
What is it?
Zendesk is a customer service module that allows you to talk with your customers and attendees on your event platform. It allows you to create bots to answer common questions and even log help tickets to help you solve bigger issues.
What do I need to do to set it up with Grip?
In order to allow Zendesk to work with Grip you must firstly have a Zendesk account set up.
You can then add the Zendesk 'Web Widget' to any website through entering your ID.
How do I know if it's working correctly?
If your Zendesk Web Widget is working correctly you will see it appear in the bottom right corner when you open your event app.
You should also check to make sure messages are appearing correctly by sending a test message and making sure it appears in your Zendesk inbox.
2. Intercom
What is it?
Intercom works in a similar way to Zendesk in that it is predominantly a way for your customers and attendees to talk directly with your team, answer any questions, or deal with complaints quickly and easily.
What do I need to do to set it up with Grip?
Intercom does not require you to specify the URL upon which the widget sits, so you simply need to add your Intercom ID to the Grip dashboard field.
How do I know if it's working correctly?
If your Intercom widget is working correctly then when you access your event app the Intercom icon will appear in the bottom corner of the screen

You should also check to make sure messages are appearing correctly by sending a test message and making sure it appears in your Intercom inbox.
Important Note: You cannot integrate an Intercom and Zendesk widget at the same time on Grip
3. Hotjar
(only available with custom domains)
What is it?
Hotjar allows you to create heatmaps of your event to see where people are clicking, scrolling, and viewing. It can also be used to record how visitors are using your site.
What do I need to do to set it up with Grip?
Hotjar requires a specific URL in order to work properly, you must firstly click on the + in the top right hand corner and select 'Add New Site'
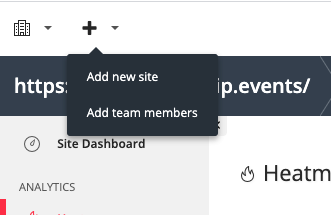
On the next page add the URL for your event app (you can find this by going to your dashboard and clicking 'View Site' at the top of the page, then selecting the URL in the address bar, remove everything after ../app/)
Once you have added the new site simply follow the instructions above to find your Hotjar ID.
How do I know if it's working correctly?
If you navigate to the correct URL from the top left of the screen, then select 'heatmap'
4. Hubspot
What is it?
Hubspot is a CRM system that has thousands of uses, but some of the most common are recording analytics, recording customer interactions, and inputting customer data.
What do I need to do to set it up with Grip?
Hubspot does not require you to specify the URL upon which the widget sits, so you simply need to add your Hubspot ID to the Grip dashboard field.
How do I know if it's working correctly?
Go to you Hubspot analytics tools, which you can find under Reports > Analytics Tools.
If you visit the event app, then within 24 hours if you search for people who have visited your event app URL, there should be a minimum of one.
5. Google Analytics
What is it?
Google Analytics is the most popular analytics platform in the world and allows people to track metrics about their site. For instance, you can use it to track the number of users on a page, their location, demographic etc.
What do I need to do to set it up with Grip?
Google Analytics does not require you to define URLs to embed it, but we would recommend doing so for ease of reporting. To do this you can follow Google's instructions.
Note that from July 1st 2023, old Universal Analytics codes will stop working, as Google has deprecated them and stopped supporting tracking. In order to continue tracking you will need to either use a GA4 Property, or connect your legacy Universal Analytics code to a new GA4 property. Please see this article for details.
Once you have set this up you can simply add your Google analytics ID on the Dashboard as per the steps at the beginning of this article.
How do I know if it's working correctly?
You should be able to see data flowing in by looking at the ‘Reports’ section of Google Analytics. Some data can take 24hrs to start displaying.
6. Google Tag Manager
(only available with custom domains)
What is it?
Google Tag Manager has thousands of potential uses, it can be used to track goals for Google Analytics, it can also be used to insert additional third party platforms onto a site.
What do I need to do to set it up with Grip?
We set Google Tag Manager at app level, so you it is recommended that you create a container with your custom domain (go to your event app, your custom domain is everything before the /app/ in the address bar).
How do I know if it's working correctly?
The easiest way is to add the Google Tag Assistant to your browser then:
1. Click the Tag Assistant icon in your browser.
2. Enable the Tag Assistant and refresh your browser.
3. Look at the status of the Google Tag Manager container. If you have yellow, grey or red, there are problems with your installation. Click on the icon to further reveal what the problem is.
I’m seeing Content Security Policy directive violation error messages - what next?
If you’re seeing Content Security Policy directive violation errors in the console when loading Grip, it may be that we need to whitelist one or more domains under one of the following CSP directives;
- default-src
- script-src
- style-src
- img-src
- font-src
- media-src
- connect-src
- child-src
- frame-src
- form-action
If you believe this to be the case, then please get in touch with your Client Success Manager or Project Manager, attaching screenshots of the error messages in the console. We will then look to resolve these error messages within 48 hours.
How do I open the console on Chrome?
If you’re on Mac with Chrome, you can open up the console by pressing ‘Option’ + ‘Command’ + ‘J’. Alternatively, you can right click on any Chrome page, click ‘Inspect’ and navigate to the Console tab.
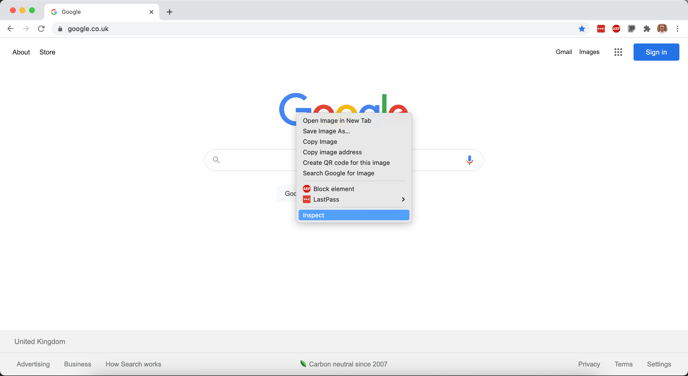
It is in the window in the right-hand side of the image below that you would see Content Security Policy directive violation error messages.
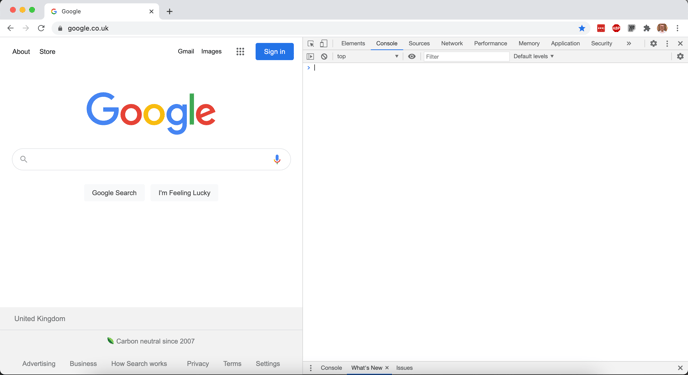
For opening the console in other browsers, please search through the support pages of your specific browser.
Cookie Consent
Third-party integrations require cookie consent from Grip Users in order to work. Users can either accept all cookies used in Grip or access detailed cookie settings. Integrations are grouped into two cookie categories.
1. Functional cookies:
- Zendesk
- Intercom
- Hotjar
- Hubspot
- Google Analytics
- Google Tag Manager
2. Performance cookies:
- Hotjar
- Google Analytics
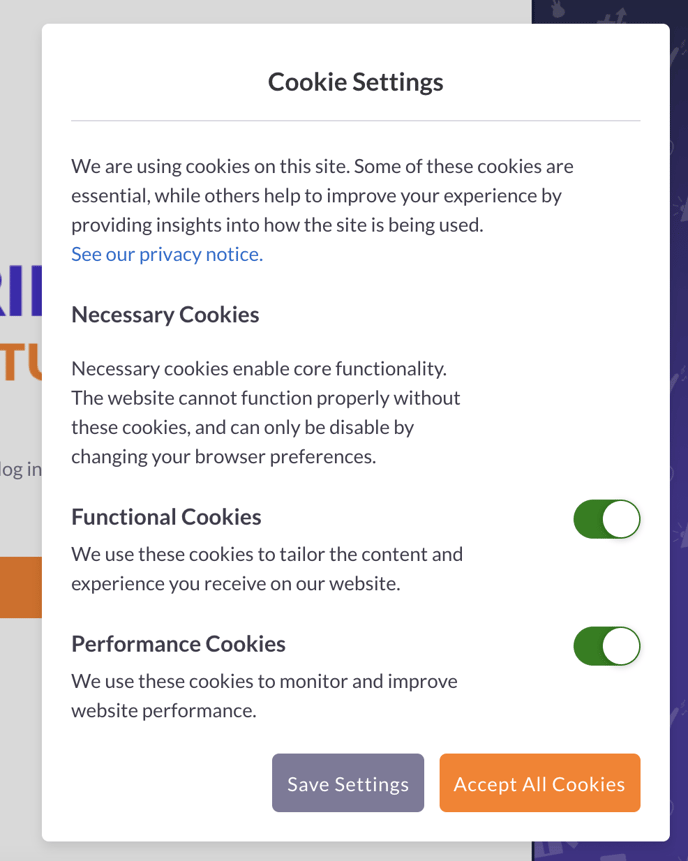
If you have any questions or suggestions you can reach out to us on support@grip.events