Using MustMeet Meeting Targets to Control Participant’s Schedules
Set meeting limits and minimum targets for prescheduled meetings
Meeting Targets are a powerful feature within Grip’s MustMeet scheduling system, giving event organizers greater control over the number of meetings their participants are scheduled for—while saving significant time during event setup.
Organizers can define minimum and maximum meeting values per participant. This is particularly helpful when meetings are part of a paid package or when organizers want to guarantee a minimum meeting quota while capping excess bookings.
Note that minimum meeting targets are not available for Any2Any style MustMeet events. If you're interested in this feature being developed for an Any2Any event, please start by speaking to your Grip contact person. Maximum limits are supported.
In this article, we will cover:
- What are MustMeet Meeting Targets?
- How they work
- Setup
- How Meeting Targets are displayed in MustMeet
- Can I Change or Override Meeting Targets?
- FAQ
What are MustMeet Meeting Targets?
Some organizers offer participants a specific number of meetings as part of a commercial package. These are often framed as:
-
A guaranteed minimum number of meetings
-
A maximum limit to avoid overscheduling
In MustMeet events we want this process to be as easy as possible, to avoid the need for organizers to spend hours tweaking meeting schedules in order to stay compliant with these targets. Of course it's not always possible to guarantee a certain number of meetings to your attendees, but as long as your event is set up correctly, you should not see issue with this - see below.
How they work
When generating a meeting schedule, Grip’s MustMeet system will give priority to those participants with meeting minimums. This means that the system will first try to ensure that participants have their minimum meetings quota met, before continuing to generate meetings for the rest of the attendees with no minimums set.
For maximum meeting values, the scheduler will simply stop scheduling meetings for a participant once they have hit that limit.
⚠️ Important: While the system prioritizes minimums, meeting targets cannot be guaranteed in every case. If event conditions (availability, preferences, group rules, etc.) make it impossible to meet a target, the scheduler will fulfill as much as it can.
For example, if there are enough available participants and meeting locations in the event, but a given participant has ‘Met Before’ or chosen ‘No Thanks’ on too many of the other participants, it may not be possible to give them the number of meetings that are desired.
If it is possible to hit the targets, the scheduler will do so.
🛑 Avoid assigning minimum targets to large participant groups (e.g., all suppliers), as this will dilute prioritization and reduce overall effectiveness. The scheduling process prioritises the profiles that you've attached a target to, so of course the more people you try to prioritise at once, the less it's possible to prioritise them.
Setting up Meeting Targets
Meeting targets can be configured through:
1. Dashboard Manual Entry
-
Navigate to the participant’s profile in the dashboard
-
Go to Settings > Meeting permissions
-
Use the following fields:

Meeting Organizer limit - a limit to the number of meetings that this participant can personally organize. This is not strictly MustMeet related - see our article here.
MustMeet Meeting Target - participant's minimum target for the number of meetings that will be allocated in their MustMeet schedule.MustMeet Meeting Limit - participant's maximum limit for the number of meetings that will be allocated in their MustMeet schedule
Exclusive Meetings toggle - Controls whether this participant will be prevented from meeting two people from the same company in their MustMeet schedule. See our separate article on Exclusivity.
To define limits:
✅ Use whole numbers only
✅ Use values greater than 0
✅ Ensure the minimum is less than the maximum if both are use
⚠️ Please note that Meeting Minimum targets are only compatible with Buyer <> Supplier events at the time of writing. Support for Any2Any events is planned, and will be released later.
Meeting Limits are fully compatible with both Buyer <> Supplier and Any2Any events.
Of course, these values can be input in bulk when uploading participants through a spreadsheet, via a Native Integration, or from any integration with a registration system, if that’s where your event data is coming from.
2. Uploading/Updating via Spreadsheet
When filling out the CSV template for your participants:
- Find the MustMeet Meeting Target and Meeting Limit columns in the spreadsheet.
- Input the values under each column.
- Upload as usual via the dashboard.

RemoveValue in the cell instead of a number.3. Uploading via Native or Managed Integrations
This data will need to be included in the registration profile data that Grip is receiving from the registration system, but essentially works the same way as the two previous examples.
For Native Integrations, when you're creating an integration in a MustMeet event, at the mapping step you'll see these fields in the Advanced Mapping section. You can add values to them, map to a source field or even use the RemoveValue functionality.
See our Native Integrations article for details on the mapping step.

For Managed Integrations (those handled by Grip), these fields can be added to the incoming data, but you will need to ensure that there is some data in your registration system that can be used for this. Speak to your Grip contact to scope this out.
4. Uploading via Push Integration
If you or one of your supplier companies is responsible for sending registration data to Grip via the Grip API, they will need to use these fields in the same way. The fields should be added using the 'permissions' JSON object when creating or updating participant registrations:
"permissions": {
"meeting_organizer_limit": 5,
"must_meet_minimum_meeting_limit": 1,
"must_meet_maximum_meeting_limit": 5,
"must_meet_exclusivity": true
}For full details, see our API Documentation in the Grip dashboard.
Deprecated fields
Previously, these fields were added using special fields under profile metadata (hb_meeting_limit, mm_meeting_minimum etc). This method is still supported but is now deprecated. Moving to the new permission fields as soon as possible will not only be easier when it comes to managing data, but will also mean that limits and permissions will become configurable per event, instead of applying to all events. This is very helpful!
- Existing implementations using the old metadata fields will continue to function temporarily.
- When data is detected in both the old and new fields, only the new field data will be considered.
-
Organizers should begin transitioning to the new MustMeet fields.
-
Legacy support for metadata-based targets will be removed in the coming months.
🔧 Reach out to your Grip contact person for assistance with adopting the new fields.
How Meeting Targets are displayed in MustMeet
When these values are detected by MustMeet after importing your data, you should see these targets displayed in the participants table under the ‘Meeting Targets’ field. If you’ve used a minimum and a maximum, you’ll see a bracket of meetings shown.
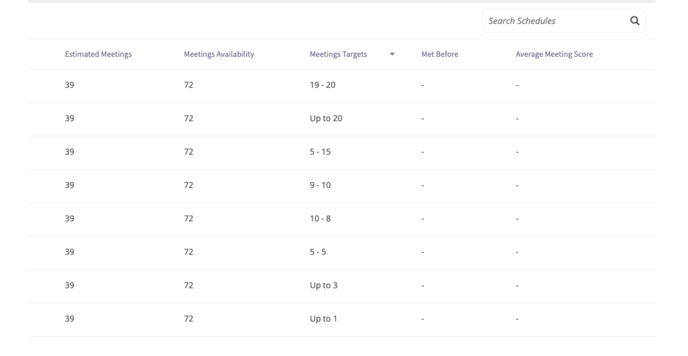
Don’t get confused with the ‘Estimated Meetings’ column - this is a quick calculation done by the MustMeet platform which does not take into account the users’ individual targets. Instead this is a general estimation based on the number of participants and slots, if meetings could be shared out evenly.
Can I Change or Override Meeting Targets?
In short, yes you can!
If you’ve not generated your meetings schedule yet, you can modify the field values as much as you like, as they’re only taken into account once schedules are being generated.
If you’ve already scheduled your meetings and want to add meeting limits retroactively, you’ll need to add the data in Grip, load into the MustMeet platform, and then either:
- Regenerate all meetings (if there are lots of participants’ targets added). This will remove and replace all previously-generated meetings.
- Remove the booked meetings manually for whichever users have new Meeting Targets, then ‘Generate for Unbooked Slots Only’, which will take into account these new limits while trying to fill up any available slots in the event.
Additionally, you can always choose to manually modify any participant’s schedule in MustMeet, and the system will allow you to break these limits yourself. You can refer to the Meetings Report to check whether the changes you’ve made have broken any of the rules.
FAQ
I have set a Minimum Meetings amount for a participant, but they don’t have enough meetings
Ensure that conditions allow this participant to have the desired number of meetings. There are many elements that go into a meeting schedule - here are some things to consider:
- There are enough available participants to meet
- There are enough available meeting slots left in the event
- The participant hasn’t blocked out too much of their calendar availability
- The participant hasn’t made a ‘No Thanks’ preference against the other available participants
- The participant hasn’t already met the other available participants in the current event
- The participant hasn’t ‘Met Before’ the other available participants in a previous event
- The participant isn’t already meeting another participant from the same company, where Exclusive Meetings have been set
- The participant isn’t prevented from meeting other available participants due to Group or Data Type permissions
- The participant isn’t prevented from meeting other available participants due to multi-venue Group rules
I have added the required fields and values to a participant’s profile but I can’t see the targets reflected in MustMeet
The data has not been detected by MustMeet. Check the following:
- The values input are valid whole numbers and make sense
- Make sure you have reloaded data into the MustMeet system after making the change
One or more participants have a meeting limit/permission set, even though I didn't add one in this event
This is due to a participant having a meeting limit or permission using the old metadata fields, usually because of an old or separate event. Open their profile in the dashboard, go to the 'Settings' tab, and look for data under the 'Unstructured Metadata' section.
Assuming that you do not want these targets/limits/exclusivity settings applied, you can remove the following fields and their data:
hb_meeting_limit
wwe_meetings_unique
mm_meeting_minimum
Once done, you can Save the profile and then reimport data into MustMeet.