What is the "My Connections" section on the event platform?
In this article, we will explain what the "My Connections" section is and how to use it effectively to manage your event networking.
The "My Connections" section allows you to view and interact with all the connections you’ve made during the event, whether through scheduled meetings or mutual interest. This section serves as a hub for managing chats, meeting requests, and staying engaged with your contacts.
Table of Contents
- Overview of the "My Connections" Section
- How to Access "My Connections"
- Features of the "My Connections" Section
- Frequently Asked Questions (FAQs)
Overview of the "My Connections" Section
The "My Connections" section provides a comprehensive list of all the connections you’ve made during the event. These connections can be made through scheduled meetings or mutual interest via the "Connect" button.
Connections from previous events hosted by the same organizer will also appear here if the event participant you connected with is part of the current event. All connections listed in this section are available for chat and meeting requests.
How to Access "My Connections"
Depending on the event setup, the "My Connections" section may be named differently. Here’s where to find it:
- On the Web Platform: You can access it via the sidebar or navigation menu on the left-hand side or on the homepage.
- On the Mobile App: You’ll find "My Connections" under the More section or the homepage, or by tapping on the "Chat" tab.
Additionally, on the web platform, you can view your connections in the "Connections" section on the right-hand side of the page.
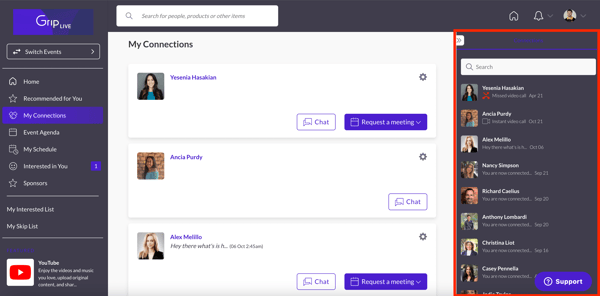
Features of the "My Connections" Section
Connections List
The Connections list is organized from the most recent message at the top to the oldest at the bottom. When a new connection is made, you will receive a placeholder message saying, "You are now connected with [Name of connection]". This new connection will always appear at the top of your list.
Best Practice: Regularly check your connections list to stay updated on new contacts and initiate timely conversations.
Start Chatting
Once a connection is made, you can start chatting by clicking the "Chat" button on the participant’s profile. This will open a chat window where you can send messages.
To learn how to start a chat, click here.
Request a Meeting
You can also request a meeting with a connection directly from their profile by clicking "Request a Meeting".
To learn how to request a meeting, click here.
Frequently Asked Questions (FAQs)
Q: Can I see connections from past events?
A: Yes, connections from previous events hosted by the same organizer will be visible, provided the connected participant is also attending the current event.
Q: How do I find my connections on the mobile app?
A: On the mobile app, you can find your connections under the "More" section or by tapping on the "Chat" tab.
Q: How is the connections list organized?
A: The Connections list is sorted by the most recent message at the top, with older connections appearing lower on the list.
Q: How do I start chatting with a connection?
A: You can start chatting by clicking the "Chat" button on the participant’s profile. For detailed instructions, check this guide.
Q: Can I request a meeting with any of my connections?
A: Yes, you can request a meeting by clicking "Request a Meeting" on a participant’s profile. For more information on meeting requests, visit this link.
Q: What creates a connection on the event platform?
A: A connection is created in one of two ways:
- Scheduled Meeting: When you schedule and confirm a meeting with another participant, a connection is automatically established, allowing you to chat and interact with them.
- Mutual Interest: A connection is formed when both participants express interest in each other by clicking the "Connect" button on each other's profiles. Once mutual interest is confirmed, chatting and meeting requests become available.