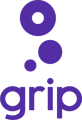The meetings section on Grip is an important part of the overall event experience. It consists of 3 tabs:
- Settings: this is where you make up the initial configurations of the meetings module on Grip, including time zones, start/end times and limits
- Meetings: this is where you will be able to find all the meetings that are happening at your event
- Locations: these are the locations meetings can happen (e.g. an exhibitor booth or a general meeting area). ProTip: we advise at least one ‘open’ meeting area per event
Configuring the settings of the Grip Meetings Module
In the below how-to guide, we talk about how to first configure the settings part of the Meetings Module.
1. Go to the Meetings section > open Settings.
2. On the Settings page, you will have the "event date range" and "Time zone" pre-populated.
- Event Date Range: you will have the "event date range" pre-populated. ProTip: don’t worry about wanting to have specific times that are open/closed for meetings. You’ll be able to manage this as part of the location creation
- Timezone : You will have this section pre-populated. This is the time zone that your event is held in.
- Meeting Length: the length of the meeting you wish your visitors to set. ProTip: for ‘regular’ B2B events we recommend 15, 20 or 30-minute meeting time slots.
For virtual events, this is how long each user's calendar will be booked out for - it does not force them to leave their virtual meetings after that period.

***For the pre-populated sections outlined above; If they do not reflect the right date and time zone for your event, please contact your PM or dedicated Customer Service Manager to fix this for you. Although you can manually amend this, Grip must be aware of this and investigate the cause.
3. In the "Other Setting" section:
- Does this event allow virtual meeting rooms?
Turn on the button to run a virtual event with virtual meetings, live streams and all times displayed in users' local timezones.
- Does the event have a limit of the requested meeting per user?
Turn this on if your event has a limit for a number of requested meetings. Tips: you can leave this off and put this limit in the "location" section and set this per location
- Does this event allow multi-user meetings?
Turn this on to allow users inviting additional participants to their meetings. Note that this setting can't be disabled once there are multi-user meetings already created in the event.
- Enable breaks between meetings
Turn this on to, so that you can easily enable breaks between meeting timeslots in the "start and end time" section below.
- Use simple availability picker: Turn this button on if you use multiple timeslot ranges or breaks between meetings. See FAQ section to overview the impact of the setting on availability calendar.
4. Select the meeting "start and end time" per day. These setting will be used as a default for meeting locations (possible to edit per location) and as start time-end times for availability and teams calendars. See the FAQ section for the overview of impact of meeting settings for availability calendar.

If you enabled breaks between the setting of the breaks between meetings, then you can provide the start time of the meetings, the duration of breaks-in minutes and the end time. The end times you can select will be calculated automatically based on the start time and breaks duration:
 You can add/remove additional ranges of time blocks by clicking on `-` `+` button next to the date:
You can add/remove additional ranges of time blocks by clicking on `-` `+` button next to the date:

5. Configure the meeting feedback function
This section is set by default; however if you are required a customised feedback; you are enabled to do this. Please refer to our next article about this.

Well done!! You have set up global meeting details and are ready to move to the location tab.
Creating your first location in the Grip Meetings Module
- Go to the location tab in the Meetings Module on the dashboard and press Create Location to open the location dialogue
- Once you’ve opened the Location Dialog, follow the steps below:
- Location Name: write the name of the location ProTip: write a location name such as, “Meeting Area 1”, which the whereabouts ought to be clearly communicated with the visitors the venue.ProTip: consider adding extra info in the name such as (Next to the North Entrance) if needed
- Location Specific: here you can customise meeting lengths, dates and time zones, in case this is different than the main configuration
- Location Open Times: use the picker to choose multiple start and end times for the meeting location. In the image below, we show an example of a location that is open from 10:00 until 12:00 and 13:30 till 18:00. This could be very useful if you don’t want any meetings to happen during lunch
- Maximum Concurrent Meetings: here you can specify a maximum number of concurrent meetings. This is useful if the meeting area has a limited number of tables or seating spaces
- Location Type: here you can specify should the location be available for all event attendees (public), or should it be assigned to single user (restricted).
- Enable breaks between meetings: you can enable this setting to add breaks between meeting in this location, same as in meeting settings

FAQ
1. How do meetings settings affect the availability calendar in web networking?
- First meeting slot in the availability calendar is the earliest start time set in any of the meetings days
- Last meeting slot in the availability calendar ends at the latest end time set in any of the meeting days
- Length of each timeslot is equal to meeting length set in meeting settings
- A timeslot in availability calendar is active only when there is a meeting possible at the beginning of the timeslot, e.g. in case of following meeting settings, the 11:00-11:10 timeslot will be inactive in the regular availability calendar. To overcome it, use simple availability picker.


- When no meeting ranges are configured for the day in meeting settings, then it won't be displayed in the calendar


2. When should I use simple availability picker and how exactly does it work?
- How does simple availability picker work:
Simple availability picker makes all timeslots in the calendar active by default. This allows the user to mark his unavailability at any time between the start and end time of meetings in a day. Compare the difference for the following meeting settings:

No availability picker
 Simple availability picker enabled
Simple availability picker enabled

When to use simple availability picker:
As mentioned in question 1, the availability calendar will display timeslots as inactive if no meeting is possible at the beginning of the timeslot. This has an impact on the display of breaks in the calendar, therefore the use of the setting is highly recommended in the following case:
Use simple availability picker setting when you use breaks between meetings that are not equal to the length of the meeting or the multiplication of the meeting length.
This means that if you use meeting length of 10 minutes, then the availability calendar will correctly display breaks of 10, 20, 30, 60, 180 etc. minutes, but not breaks of 2,5,7,15,25 etc. minutes. In the latter case, use simple availability picker, so that users can provide their availability throughout the entire day.