How to access and manage 'My Team' on event web platform
The ‘My Team’ portal is your team’s central hub for managing meetings, leads, messaging, and company profile configuration. Teams are automatically created when the first representative from your company logs into the platform.
Table of contents:
- Meetings
- Leads
- Company Chat
- Contacts
- Team Members
- Company Profile
- Product
- Account
- Settings
- Export
- FAQs
You can find the ‘My Team’ portal in the top-right corner of the event platform when using the desktop web version. This area allows your team to collaborate, manage leads, respond to messages, and update your company profile. The portal includes:
- Meetings
- Leads
- Company Chat
- Contacts
- Team Members
- Company Profile
- Products (if enabled by event organiser)
- Settings (if enabled by event organiser)
- Export
My Team is only available on the web platform. Some lead details and scoring can be viewed on mobile through user profiles.
How to access 'My Team'
Teams are automatically created when the first team member from your company logs into the platform (web or mobile). There is no manual team creation required.
- The first team member to log in from your company triggers team activation.
- Team members associated with the company before the team is created are automatically granted Admin access
- Team members added after creation must request to join, and Admins will need to approve them.
.png?width=600&height=338&name=Web%20screenshot%20(4).png)
Multiple Company Support:
- Users associated with multiple companies will now have teams created for each company upon login (if they don’t already exist). Previously, users were required to manually choose one company to create a team for, and could only join other teams if they were invited or added by someone else.
- If some teams already exist, only the missing ones will be created.
This update eliminates missed team activations caused by reps unfamiliar with the web experience or relying solely on mobile..png?width=600&height=338&name=Web%20screenshot%20(10).png)
How do I manage meetings under 'My Team'?
The Meetings section is the primary landing page when you access 'My Team'. Here’s what you can do:
- Manage Meetings: Filter meetings by scheduled, pending, awaiting response, and declined statuses.
- Team Member Filters: Filter meetings by specific team members.
- Calendar View: Customize the display by choosing different calendars.
- Create Meetings: Seamlessly create new meetings directly from this section.

How do I manage Leads under 'My Team'?
The Leads page displays profiles of event participants who have shown interest in your team or company. This includes participants who have connected with your team (read more about what qualifies a participant as a lead/connection here).

Lead Activity Tags: These tags provide a quick overview of interactions and are visible across the platform.
Lead Qualification: Assign and modify lead qualifications using the star rating system, qualification questions and comments under 'View Lead Details'. Each update generates a note in 'History' for tracking.
The "My Team" section is currently only available on the web platform and is not accessible via the mobile event app.
However, you can still view important lead information when using the mobile app. When you tap on a user’s profile, a “Lead Details” section appears. This section allows you to view:
-
Qualifications – See how the lead was scored or categorized.
-
Comments – Read any notes added by your team members.
-
History – Review previous interactions with the lead.
Simply tap on the relevant tab within the “Lead Details” section to switch between these views.
If the "Lead Details" section is not visible, it may not be enabled for your event. Please contact the event organizer to confirm whether this feature has been activated.

For detailed insights, refer to our dedicated article on the Leads page.
How do I use company chat under My Team?
Event participants can send messages directly to your company through its profile page. Any team member can respond to these messages as the company.
- Initiating Chat: Click on "Company Chat" to initiate and respond to messages. A chat box will appear at the bottom right corner of the page.
- Pro Tip: Remember to refresh the Company Chat page regularly, as there are currently no email notifications for new messages. More information on Company Chat can be found here.

What can I do on the contacts page under My Team?
The Contacts page allows team members to view all contacts obtained by all team members. This shows participants relating to users who have connections and/or scheduled meetings with the team. You can click the settings cog to view lead details, or delete a contact. This page is in an interactive table view meaning you can add and remove columns, filter, and show how data is displayed.

How do I manage team members under My Team?
The My Team section displays all team members associated with your team.
Viewing team members
To view your team:
-
Log into the web version of the event platform
-
Navigate to the My Team section
-
Scroll to Team Members to view the full list
Each team member will have their role displayed next to their name (Admin or Team Member).
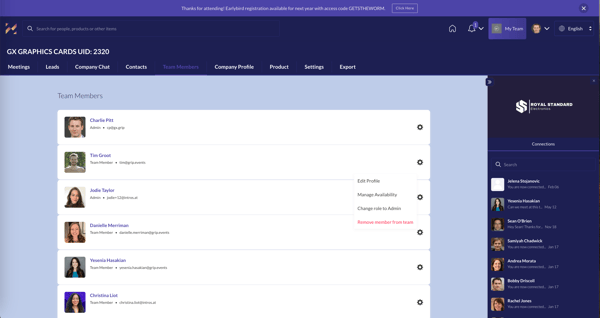
What to do If a team member is missing
If you don’t see one of your colleagues listed:
-
Use the search bar at the top of the platform to check if they are registered for the event
-
If they are not found in the search results:
-
They may not have registered for the event yet
-
They may have registered using an email address with a different domain than your team setup
-
If you're still unable to locate them:
-
Contact the event organizer for assistance
-
They can confirm the person's registration status and assign them to the correct team if needed
Roles and permissions
There are two types of roles in the My Team section: Admins and Team Members.
Admins can:
-
Edit team member roles (promote or demote users)
-
Edit team member profiles
-
Invite new team members to join the team
Team members cannot:
-
Change anyone’s role
-
Edit other team member profiles
-
Invite additional members
Important: Only Admins have permission to change a team member’s role or send invitations.
How to change team member roles
Only available to users with Admin permissions.
To update a team member’s role:
-
Go to the Team members section within Teams on web desktop platform.
-
Locate the team member you want to update
-
Click the action menu next to their name
-
Select Promote to Admin or Revert to Team Member
-
Confirm the change
How to invite team members
Note: The ability to invite team members depends on the event settings.
- If this is enabled you will see Click "Invite Members" at the top right of the My Team page.
- Fill out the required details in the invitation form.
- The form will indicate the maximum team size, which varies based on the Event Organizer’s settings.

- The form will indicate the maximum team size, which varies based on the Event Organizer’s settings.
- Send the invitation to add the new member to the team.
Managing team members
Editing Your Own Profile & Availability
- Click the settings cog next to your profile to update your details and manage your availability.
Managing Other Team Members (Admins Only)
If you are an Admin, clicking the settings cog next to a team member’s profile will give you additional options:
- Edit Profile – Modify their profile details.
- Manage Availability – Adjust their availability settings.
- Change Role to Admin – Promote them to Admin.
- Remove Member from Team – Remove them from the team.

How do I edit the company profile under My Team?
From the Company Profile page, you can edit your company information and upload a branding assets. The available fields and options may vary depending on the event.
- Company Logo: The logo should be 1000x1000 pixels and in either JPG or PNG format.
- Cover Image: The cover image should be 1476x634 pixels with a maximum file size of 500 KB.

Editing the Cover Image
To edit the cover image (company banner):
Select "Click to upload a cover photo" or click the "pen" icon at the bottom right-hand side of the screen.

Changing the Company Logo
To change the company logo:
- Click on the profile image icon shown in the screenshot below.
- A new section will appear where you can select "Choose File."
- Ensure that you use the recommended image size.

A cover image can enhance a company's profile appearance on the web platform, making it more visually engaging for users. However, it's important to note that cover images are not currently displayed in the mobile app.
Key Details
-
On the web platform, the cover image appears at the top of the company profile, above the company logo.
-
On the mobile app, the cover image does not appear.
-
The company logo is essential and is shown consistently across both the web and mobile platforms.
How do I manage products under My Team?
1. The product page is where you can add and view products associated with your company, these are usually products you are exhibiting at your event.
.png?width=600&height=338&name=Web%20screenshot%20(7).png)
2. You can add a product by clicking the 'Add Product' button at the top right of the page (event dependant). You will then land on the screen pictured below. Add photos, enter the name of the products, headline, location, and summary, then click 'Add'.
What can I do on the account page under My Team?
1. The account page will show which plan your team is on (set by the event organiser). If additional plans are set up which may include additional features for your team, you will se an 'Upgrade Now' button under your current plan. If you are on the highest plan, you will not get the option to upgrade.

2. If you wish to upgrade and click 'Upgrade Now' you will be taken to a page similar to the below. This will state what add ons you will receive by upgrading to a specific plan (event specific). To select the plan you want, simply click 'Upgrade' under the plan name.

What can I do under the Settings page under My Team?
The Settings page is designed to assist you in organizing the Lead qualifications that you and your team members will compile during the event.
To create Questions and define the answer types (paragraph, single select, or multi-select), follow these steps:
1. Navigate to the Settings tab within My Team.
2. Click on '+New Question' located at the bottom of the page..png?width=600&height=338&name=Web%20screenshot%20(6).png)
3. Compose your questions, select the appropriate type, and add answer options for single and multi-select questions.
4. If you want to allow team members to provide alternative answers, check the 'other' option for single and multi-select questions.
5. When you finish creating the Lead Qualification form, remember to save your changes.
Once you have set up this form, all team members will have access to these questions in Lead details. All responses, along with the history of updates, will be visible to everyone in Lead details, including the assigned scores, history and comment sections.
What can I export under My Teams?
Important: Full functionality is available on the Web platform. Some features may be limited on mobile.
On the export page, you'll find several options to export important data related to your team’s activities at the event. These include:
.png?width=600&height=338&name=Web%20screenshot%20(9).png)
Export Meetings
- This export generates a file containing all accepted meetings your team has at the event, along with associated participant details. You can choose to download the file in either CSV or Excel format.
Export Contacts and Badge Scans
- This export creates a file with all your contacts’ details, including Lead details (all lead qualification questions, comments and scoring) for specific contacts. Contacts include participants from all meetings and connections made on the event platform. You can download the file in CSV or Excel format.
Note: Due to GDPR, email addresses and phone numbers will only be shared for users who have opted to provide their contact details.
Export Session Check-In
- This export provides details of in-person session check-ins, including user profiles that were scanned during session check-ins. The report contains user emails, phone numbers, and other relevant information. Scanned users will also appear as Leads.
For more details on exports, refer to the dedicated article linked here.
FAQs
Q: Can I download Leads and Teams Results to a CSV file?
A: No, you cannot directly download Leads or Teams Results from the My Team portal. To export them, you need to convert your leads into connections/contacts first.
Q: Can I invite as many team members as I want?
A: No, the number of team members you can invite depends on the event setup. The limit will be displayed when you click "Invite Members."
Q: Why are certain features not available for my team?
A: Event organizers control which features are enabled for each event. If certain features aren’t available or if you want to request access or upgrade to a new plan, please contact the event organizer.
Q: I am not associated with a team and would like to set one up. What should I do?
A: This will depend on your ticket and event setup.
A: Whether you can set up a team depends on your ticket type and the event setup. If you'd like to create a team, please contact the event organizer for assistance.
Q: I want to add more products, but I can’t. Why is this?
A: The ability to add products depends on the event setup. Here’s how to check:
- Click "Account" in your team portal to view your current plan.
- If an upgrade is available, click "Upgrade" to see what additional features are included in the new plan.
For further questions or assistance, please contact the event organizer.
Q: If my company profile gets viewed or marked as interested before a team is created, will these actions show in Leads later?
A:
A profile will be marked as a Lead if, prior to team creation, they:
- Showed interest in a team member, company or product
- Requested a meeting with a team member
- Joined session (added to schedule) or were scanned into a session sponsored by the team’s company
A profile will be marked as a Contact if, prior to team creation, they:
- Scanned a team member’s badge
- Shared mutual interest with a team member
- Accepted a meeting with a team member
This ensures that teams see a complete picture of their engagement, regardless of when the team was created.
Q: Can someone who hasn’t set up their team still scan participants?
A: Yes, if badge scanning is enabled for the event and the participant has permission to scan: